Deux principales étapes sont nécessaires :
- Paramétrage des navigateurs
- Installation de Calcium Scan
Télécharger Calcium Scan
Désinstallez les anciennes versions de Calcium Scan lors d’une mise à jour de celui-ci ! (Panneau de configuration > Désintaller un programme > Calcium Scan)
Tout d’abord, il vous faut télécharger l’installeur de Calcium Scan :
- Fichier CalciumScan-1.0.9.exe disponible sur https://download-sig.univ-lorraine.fr/public/calcium/CalciumScan-1.0.9.exe
Assurez-vous aussi d’avoir bien installé les drivers du scanner qui va être utilisé.
Important
Lors de l’installation, une clé de registre va être ajouté au poste afin de pouvoir lancé l’application depuis une url.
Il faut donc lancer l’installeur en tant qu’administrateur.
Marches à suivre
Les étapes d’installation sont intuitives :
Étapes pas à pas
Choisissez votre langue, puis cliquez sur OK

Choisissez le dossier de destination de l’application, puis Suivant

Par défaut, la création d’une icône sur le Bureau n’est pas activée. Choisissez si oui ou non il faut un raccourci sur le Bureau, puis Suivant
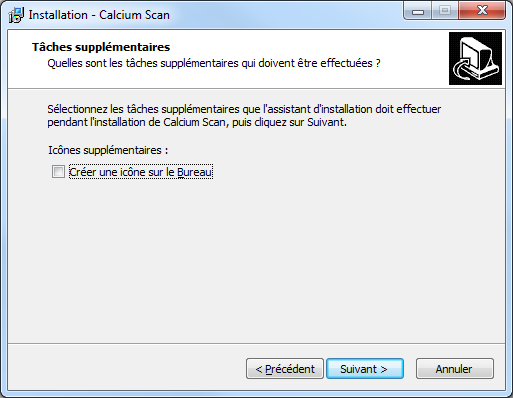
Il ne vous reste plus qu’à cliquer sur Installer pour que l’installation commence.
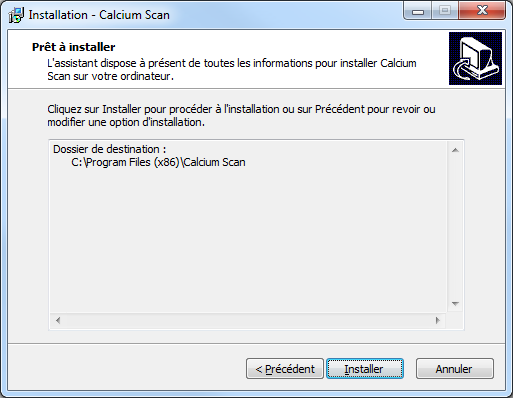
L’installation étant terminée, décochez la case « Exécuter Calcium Scan« . Enfin, pour finaliser, appuyez sur Terminer
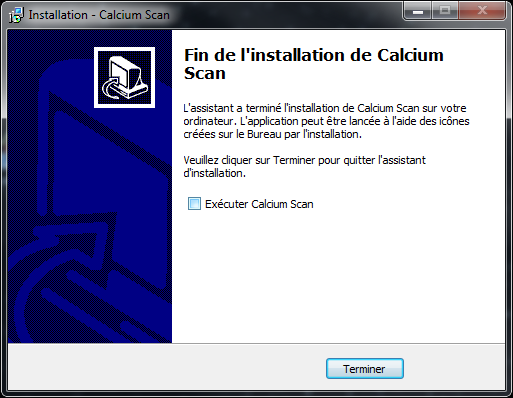
Si vous avez laissez cocher la case « Exécuter Calcium Scan » à la fin, qui n’est pas nécessaire, le logiciel se lancera.
Lors de son appel via Calcium, tous les paramètres nécessaires, dont la clé CALCIUM, seront envoyés à l’application Calcium Scan et rentrés automatiquement.
Néanmoins, si des erreurs se produisent, il sera toujours possible de scanner en lançant directement l’application depuis votre ordinateur, et modifier si besoin les paramètres de l’application.
De plus, il est possible de récupérer la clé CALCIUM, en se rendant dans le menu préférences utilisateur
Paramétrage des navigateurs internet
Afin que les navigateurs puissent ouvrir Calcium Scan sans demander quelle application ouvrir à chaque fois, il faut les paramétrer.
Pour cela, cliquer sur ce lien, ou taper directement dans votre barre d’adresse : calciumscan://cle_url (seulement pour Firefox et Internet Explorer), et suivez la démarche en fonction du navigateur utilisé.
A la fin de la démarche, l’application devrait s’ouvrir. Si vous re-cliquez sur le lien, l’application doit s’ouvrir directement.
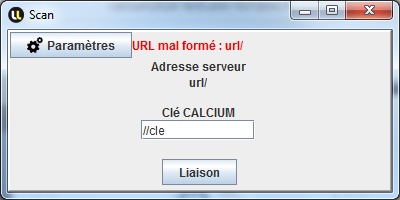
Une fois cette fenêtre ouverte, vous pouvez la fermer.
Il n’est pas nécessaire de rentrer une clé CALCIUM.
Firefox
Une fenêtre s’ouvre, si l’installation de Calcium Scan s’est bien déroulée, une ligne devrait apparaître.
Sélectionnez là, cochez la case « Toujours autoriser https://calciul.univ.fr à ouvrir les liens calciumscan » et enfin cliquez sur le bouton « Ouvrir le lien« .
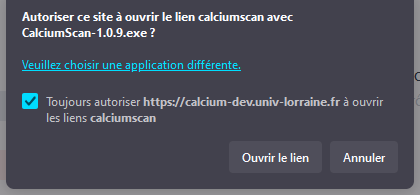
Chrome
Si l’installation s’est bien déroulée, une petite fenêtre s’ouvre en haut du navigateur.
Cochez la case « Toujours autoriser calcium.univ.fr à ouvrir les liens de ce type dans l’application associée » et cliquez sur le bouton « Ouvrir CalciumScan«

Listes des scanners ayant été testé positivement avec Calcium
- HP scanjet pro 1000 mobile
- Xerox Travel Scanner 150
- Brother DSMobile 620
- EPSON M5799
- EPSON C579R
- EPSON C869R
Listes des scanners ne fonctionnant pas avec Calcium
- Xerox Travel Scanner 100
