Présentation
Cette page permet de visualiser toutes les files d’attentes du centre de l’utilisateur courant, ainsi que le nombre d’étudiants présents dans chaque file.
Un étudiant est mis en file d’attente depuis la recherche de dossier ou depuis le planning.
Celles-ci sont paramétrables depuis la Gestion des files d’attente.


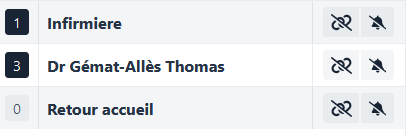
En cliquant sur la flèche![]() , vous aurez le détail de chaque file d’attente ayant au moins un étudiant.
, vous aurez le détail de chaque file d’attente ayant au moins un étudiant.
En cliquant sur l’une des salles d’attentes, vous serez redirigez directement vers celle-ci
La mise à jour des files d’attentes est automatique. Elles s’actualisent dès qu’un étudiant est mis en file d’attente ou quand un dossier s’ouvre depuis cette page.
Déplacer un étudiant
Au sein d’une même salle d’attente
Grace à l’aide d’un glissé déposé, il est possible d’échanger de place entre deux étudiants dans une même salle d’attente. L’étudiant glissé prendra alors la place de l’étudiant déposé.
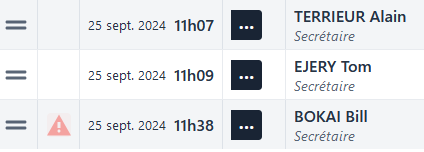

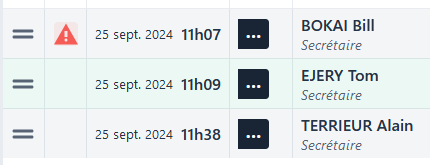
D’une fille d’attente à une autre
Grace à l’aide d’un glissé déposé, il est possible de déplacer un étudiant vers un autre file d’attente.
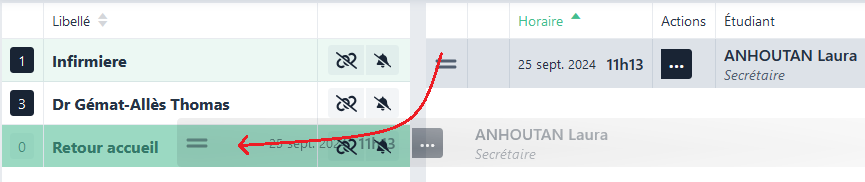
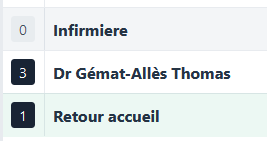
Enlever l’étudiant de la salle d’attente
Pour enlever un étudiant d’une salle d’attente, il suffit de cliquer sur le bouton ![]() situé à droite de la ligne le concernant.
situé à droite de la ligne le concernant.

Actions possibles
Plusieurs actions sont possibles pour un étudiant en salle d’attente. Soit via le bouton ![]() , soit via un double clic sur la ligne, qui ouvrira alors une fenêtre.
, soit via un double clic sur la ligne, qui ouvrira alors une fenêtre.

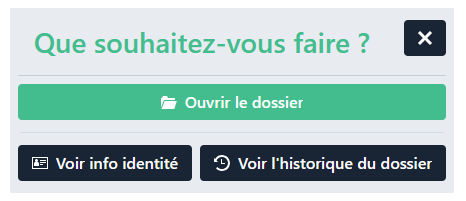
Modifier le commentaire
Il est possible d’ajouter ou de modifier un commentaire lié à un étudiant dans une salle d’attente, via le menu ![]() disponible en cliquant sur le bouton
disponible en cliquant sur le bouton ![]() .
.
Lors de l’ouverture de la consultation, ces commentaires seront perdus.
Après avoir cliqué sur le menu, le commentaires est alors modifiable directement. Une fois vos modifications faites, il ne reste qu’à enregistrer via le bouton ![]() .
.
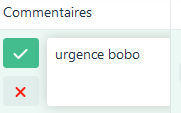
Ouvrir le dossier
Ce bouton ou menu permet d’ouvrir le dossier de l’étudiant, afin de démarrer la consultation. L’étudiant sera alors enlevé automatiquement de la file d’attente.
Le dossier s’ouvre alors directement, car le motif de consultation a déjà été mis lors de la mise en file d’attente.
Voir la fiche identité
Ce bouton ou menu permet d’ouvrir une fenêtre contenant les informations concernant l’étudiant.
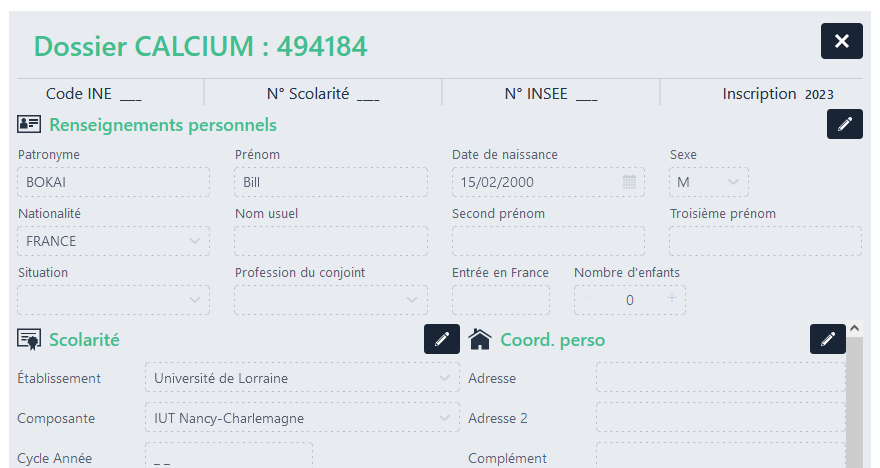
Si votre profil contient le droit Droit de modification des info Scolarité, vous pouvez alors modifier certaines informations en appuyant sur le bouton ![]() .
.
Voir l’historique du dossier
Ce bouton ou menu permet d’ouvrir une fenêtre contenant l‘historique des consultations de l’étudiant.

Liaison d’une file d’attente à un utilisateur
Lorsqu’un utilisateur lie une file d’attente à son profil, celle-ci apparaîtra dans le menu de gauche et restera figée, qu’importe le nombre d’étudiants dans cette file. Ainsi, cette file d’attente sera plus facile d’accès, en plus d’avoir le nombre précis d’étudiant dans cette file.
Par défaut, aucun utilisateur n’est lié à une file d’attente. Il faut que l’utilisateur souhaitant lié une file d’attente clique sur le bouton ![]() . Une fois cliqué, la file d’attente apparaîtra dans le menu.
. Une fois cliqué, la file d’attente apparaîtra dans le menu.
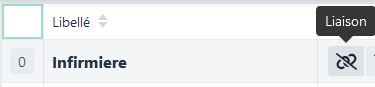

Pour enlever cette liaison, il faut cliquer sur le même bouton.
Notifications
Il est possible d’être notifié quand un étudiant a été mis dans une file d’attente spécifique, en cliquant sur le bouton 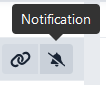 de la file d’attente concernée.
de la file d’attente concernée.
Plusieurs type de notifications sont possible : 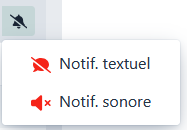
Si au moins un des deux types de notifications a été sélectionnés, et qu’un étudiant a été mis dans cette file d’attente, le nom de l’onglet Calcium permutera entre le nom habituel et une notification.


Sonores
Quand un étudiant est mis dans la file d’attente, un son de sonnette se lancera.
Textuelles
Quand un étudiant est mis dans la file d’attente, une notification s’affiche en haut de votre écran.

