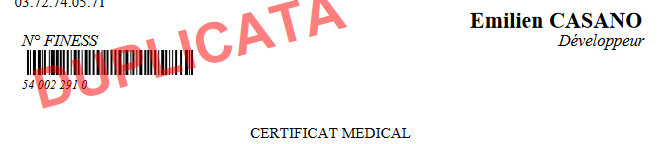Description
Cette fiche permet la génération de certificat, ainsi que la consultation de certificats antérieurs, déjà enregistrés.
Cette fiche est gardé en mémoire, c’est à dire que vous pouvez commencer la rédaction d’un certificat, aller sur une autre page médicale et revenir sur cette page, votre certificat et vos modifications seront toujours là.
Générer un nouveau certificat
Choix du certificat
Avant de pouvoir rédiger et éditer un certificat, il faut choisir son modèle. Pour cela, il faut d’abord choisir sa catégorie, puis sa sous-catégorie.
Si vous souhaitez modifier ou ajouter un nouveau modèle, c’est dans la partie Modèles de certificats.
En fonction de l’autorisation lié au modèle, il est possible d’interdire la création de certains certificats à certains profils. Ceux-ci n’apparaîtront alors pas dans ces listes.
Exemple :
Le modèle de certificat Courrier > Médecin est lia à l’autorisation Certificats Médecin. L’utilisateur A a sur son profil cette autorisation mais pas l’utilisateur B.
L’utilisateur A peut voir et utiliser ce modèle, tandis que l’utilisateur B ne pourra pas l’utiliser.
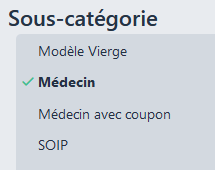

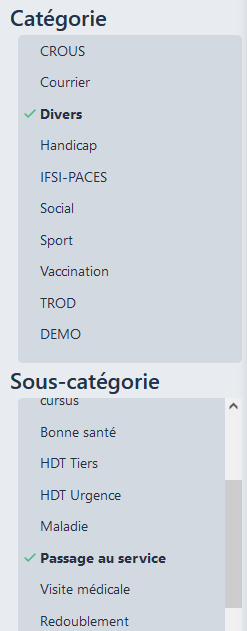
Si votre profil a une signature, l’encoche ![]() est présent.
est présent.
Si le modèle sélectionné contient une balise SIGNATURE, celle-ci est automatiquement remplacé par celle du profil de l’utilisateur courant. En décochant cette case, cette signature sera enlevé.
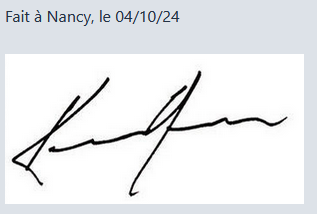
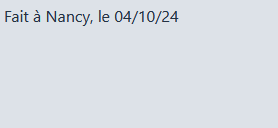
Utilisation des balises
Certains modèles de certificats contiennent des balises interactives. Lorsque vous choisissez une sous-catégorie, toutes les balises sont automatiquement ouvertes dans l’encart de droite. Le remplissage de ces balises sont facultatives mais permettent de renseigner des données pré-remplies plus facilement.
Exemple :
- Balise à choix unique (EXCLUSIFS)
Cette balise permet de choisir une seule option unique. Une fois l’option sélectionnée, il est toujours possible de la modifier en cliquant de nouveau sur le texte qui s’est ajouté, ou après validation.
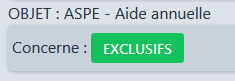
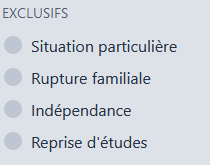
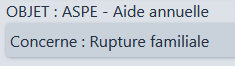
- Balise à choix multiple (OPTIONS)
Cette balise permet de choisir une ou plusieurs options. Une fois le ou les options sélectionnées, il est toujours possible de les modifier en cliquant de nouveau sur le texte qui s’est ajouté, ou après validation.

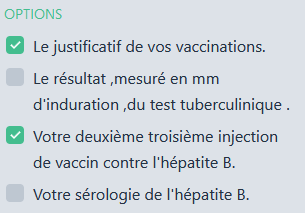

- Balise à champ libre (INTERACTIF)
Cette balise permet de rentrer un texte libre. Cela est notamment utile pour voir d’un coup d’œil les informations à remplir. Une fois le texte renseigné, il est toujours possible de les modifier en cliquant de nouveau sur le texte, ou après validation.

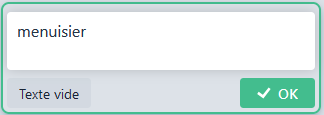

Une fois la sous catégorie sélectionnée et les balises remplies (ou non), il faut cliquer sur le bouton ![]() et vous pourrez personnaliser le certificat.
et vous pourrez personnaliser le certificat.
Personnalisation du certificat
Une fois le certificat valider, il est possible de modifier le texte affiché. Vous avez la possibilité d’ajouter, de modifier, de supprimer, de mettre en gras ou en couleur, d’ajouter une image.
Si vous faites toujours la même modification après validation, il est préférable d’aller modifier le modèle de certificat associé afin de ne plus avoir à faire cette modification à chaque fois.
Une fois vos modifications effectuées, vous allez pouvoir enregistrer et/ou imprimer le certificat.
Édition du certificat
Si vous souhaitez juste enregistrer le certificat, il vous faut cliquer sur le bouton ![]() .
.
Si vous souhaitez imprimer le certificat, c’est sur le bouton ![]() . Il est possible d’afficher ou non l’entête contenant les informations de l’intervenant courant.
. Il est possible d’afficher ou non l’entête contenant les informations de l’intervenant courant.
Une fois enregistré, le certificat est toujours modifiable tant que vous ne sélectionnez pas une autre catégorie ou sous catégorie. Un nouvel enregistrement ne créera donc pas de nouveau certificats mais modifiera celui déjà enregistré.

Si le modèle du certificat est un certificat à durée dans le temps, une fenêtre s’ouvre vous invitant à renseigner une durée ou une période. Ce certificat sera alors considéré comme un certificat dit pluriannuel, et apparaîtra dans le listing des certificats pluriannuel.
La période présente dans la liste déroulante fait partie d’une nomenclature et peut être modifié.
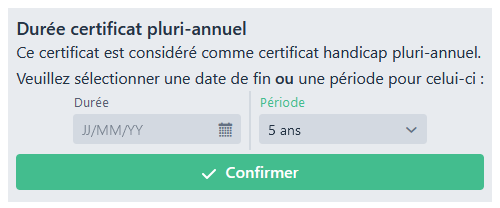
Certificats antérieurs
Les certificats antérieurs sont accessibles depuis l’onglet du même nom.
Visionnage du certificat antérieur
En cliquant sur la ligne du certificat souhaité, vous pourrez avoir un aperçu de celui-ci dans l’encart prévu à droite.
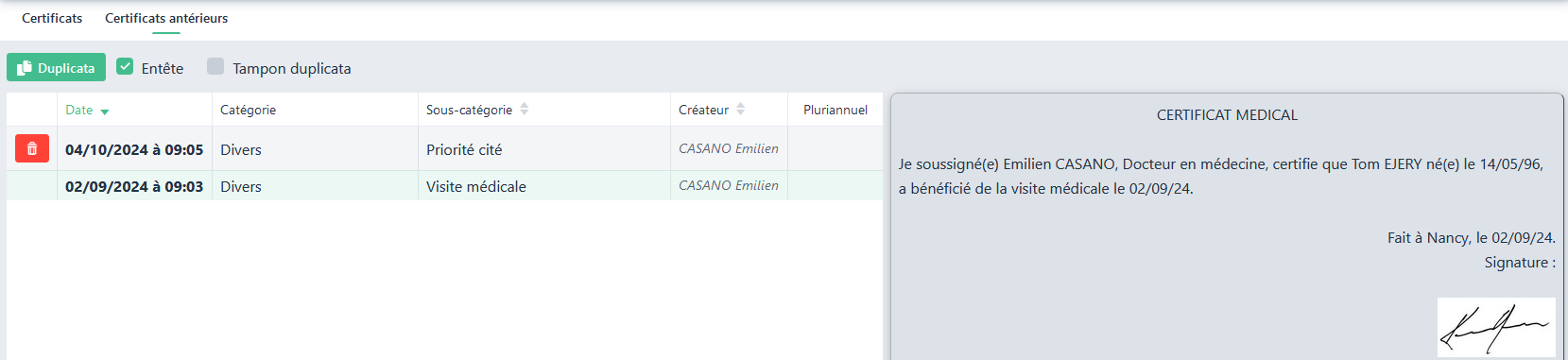
Édition du certificat antérieur
Afin d’éditer un duplicata, le bouton ![]() permet d’éditer le certificat sélectionné. Certaines options peuvent être cochées :
permet d’éditer le certificat sélectionné. Certaines options peuvent être cochées :
- Entête
Affiche ou non l’entête contenant les informations de l’intervenant ayant créé ce certificat, et non l’intervenant courant
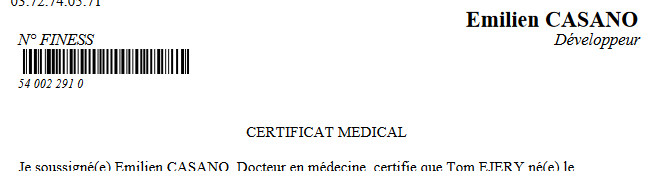
- Tampon duplicata
Ajoute en filigrane un tampon « duplicata«