Description
Cette fiche est utilisée pour stocker divers documents devant être joints au dossier médical de l’étudiant : courriers, résultats d’examens complémentaires, etc.
Un intervenant peut ajouter un ou plusieurs documents à destination de l’étudiant. Ces documents dépendent de la nomenclature « Complementaire » (catégorie/sous catégorie) et peut être affinée par une personne du service ayant l’autorisation sur la Gestion des Nomenclatures.
Restreindre l’accès à certains documents
Plus d’informations sur la page concerné : Restreindre l’accès à une catégorie de documents
Ajout d’un nouveau document
Pour ajouter un nouveau document, il suffit de cliquer sur le bouton ![]() et de remplir l’encart suivant :
et de remplir l’encart suivant :
Date du document (facultatif) : définir la date réelle du document
Catégorie / Sous-Catégorie : choix à faire parmi une liste prédéfinie au niveau de la nomenclature Document
Commentaires (facultatif) : annotations relatives au conseil
Vaccination lié : voir Liaison avec un contrôle vaccinal

Vous avez ensuite la possibilité d’ajouter des fichiers :
[1] que vous allez scanner
[2] provenant de votre message Apicrypt, si vous l’utilisez
[3] que vous allez déposer et joindre
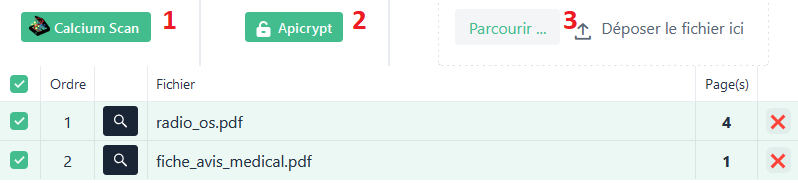
En fonction du format du fichier déposé (.docx, .txt et image), Calcium va le transformer automatiquement au format PDF, afin de pouvoir avoir un aperçu direct depuis l’application, sans avoir à télécharger le fichier.
Lorsque vous déposer un fichier, celui-ci se retrouve dans votre panier virtuel. Si le fichier a pu être transformé en PDF ou l’est déjà, vous pouvez avoir un aperçu grâce au bouton ![]() . Vous pouvez aussi supprimer un fichier de votre panier avec le bouton
. Vous pouvez aussi supprimer un fichier de votre panier avec le bouton ![]() tout à droite.
tout à droite.
Une fois vos informations renseignées et vos fichiers sélectionnés, pour enregistrer le document il faut cliquer sur le bouton ![]() .
.
Vous pouvez enregistrer un document sans fichier joint. Le bouton d’enregistrement devient alors ![]()
Liaison avec un contrôle vaccinal
Il est possible de créer automatiquement un contrôle vaccinal (dans la fiche Vaccinations). Pour cela, il faut sélectionner une sous-catégorie ayant un lien avec un contrôle vaccinal. Elles sont reconnaissables grâce à l’icône ![]() devant leur libellé.
devant leur libellé.
Ces liens sont configurables depuis la gestion des nomenclatures vaccins.
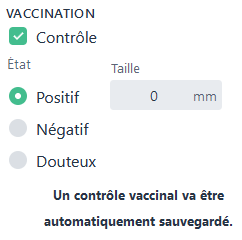
La case à cocher « Contrôle » n’est alors plus grisé et l’intervenant à la possibilité de la cocher. Vous pouvez ajouter ou scanner vos documents, puis enregistrer. Votre document est enregistré et lié à un contrôle vaccinal. L’icône ![]() indique cette liaison.
indique cette liaison.

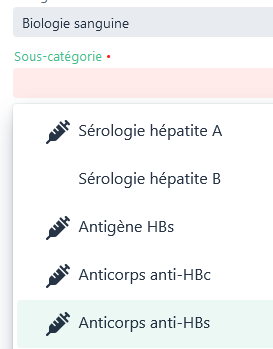
Et sur la fiche Vaccinations, se trouve un nouveau contrôle vaccinal, avec les informations renseignées :

- La date du contrôle correspond à la date renseignée lors de la création du document. Si la date n’est pas renseignée, ce sera la date du jour ou la date de la consultation (si différée) qui sera choisie.
- Si un contrôle existe déjà pour la sous catégorie choisie et pour la date donnée, un message s’affiche et la création du contrôle ne se fera pas

- Lorsque vous supprimez un document lié à un contrôle vaccinal, vous supprimerez le contrôle lié en même temps
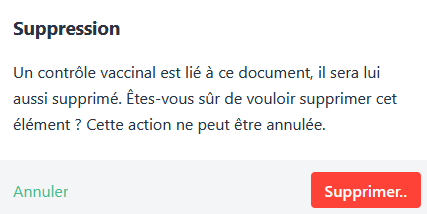
Scanner des documents
Il est possible de scanner des documents. Pour cela il faut que votre poste utilisateur ai Calcium Scan d’installé, et appuyer sur le bouton ![]() . L’application doit alors se lancer, et vous invite a renseigner certains paramètres.
. L’application doit alors se lancer, et vous invite a renseigner certains paramètres.
- Le nombre de pages à scanner
A noter que si ce nombre est supérieur à 1, les fichiers scannés seront fusionnés en un seul - S’il faut scanner en couleur ou non
Par défaut, le scan se fera en noir et blanc pour diminuer la taille du fichier. Mais il se peut que vous ayez des fichiers à scanner en couleur (des audiogrammes par exemple).
Il vous suffit de cocher cette case pour que votre fichier soit scanner en couleur. - Le nom du fichier (facultatif)
Par défaut, le nom du fichier sera « le jj-mm-yy à hh:mm.pdf », cela correspond à la date et l’heure du scan. Exemple « le 08-02-17 à 11h40.pdf« . Ce nom permet de repérer plus facilement le fichier que l’on vient de scanner.
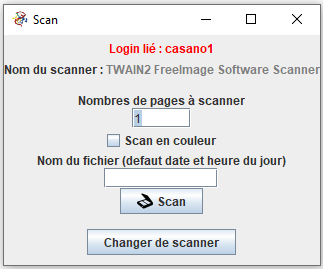
Une fois ces paramètres renseignés, il vous suffit de cliquer sur ![]() pour lancer le processus de scan. Le déroulement dépend fortement du scanner utilisé.
pour lancer le processus de scan. Le déroulement dépend fortement du scanner utilisé.
Une fois votre scan terminé, vous avez la possibilité de scanner de nouveau, via ![]() , ou alors quitter l’application si vous avez terminé.
, ou alors quitter l’application si vous avez terminé.
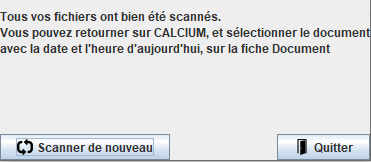

Erreurs de scan
Avant ou au cours d’un scan, il se peut qu’une ou plusieurs erreurs se produisent. Aucun fichier ne sera envoyé à Calcium s’il y a eu une erreur, et il faudra alors recommencer le scan, en fonction du type de l’erreur.
- « Erreur au niveau du scanner local …«
Il se peut que votre scanner ne soit pas bien installé, ou non reconnu par votre ordinateur. Veuillez contacter un informaticien pour si celui-ci est bien installé.
- « Scan numéro X annulé«
Si au cours d’un scan vous avez décidé d’annuler le fichier scanné numéro X
- « Erreur au scan numéro X«
Au cours d’un Xème scan, une erreur a eu lieu durant ce scan. Veuillez réessayer de scanner, et si cette erreur se reproduit, contacter calcium-contact ou votre informaticien.
D’autres erreurs peuvent être lancées. Si cela est le cas, veuillez contacter calcium-support, en expliquant votre démarche, ainsi que l’erreur affichée.
Communication avec Apicrypt
Si vous avez un abonnement Apicrypt, il faut d’abord paramétrer votre profil depuis vos préférences !
Pour plus d’informations, voir la page sur l’import d’une pièce jointe venant d’un mail Apicrypt.
