Description
Cette fiche permet d’établir les ordonnances, une ordonnance étant constituée d’une ou plusieurs prescriptions. Cette fiche a une double utilité : servir à construire et à imprimer les ordonnances soumises aux étudiants et enregistrer dans la base toutes les prescriptions proposées par les intervenants.

Créer une nouvelle ordonnance
Les prescriptions rentrées ne seront pas perdues, vous pouvez très bien commencer la saisie d’une ordonnance, aller sur une autre fiche, puis revenir pour terminer cette ordonnance.
Il est possible de réinitialiser, c’est à dire reprendre la création d’une ordonnance à zéro, en cliquant sur le bouton ![]() situé dans le bandeau supérieur à côté du titre.
situé dans le bandeau supérieur à côté du titre.
Attention, les données non enregistrées seront perdues.
Informations de l’ordonnance
Il est possible de spécifier certaines informations, facultatives, concernant la nouvelle ordonnance :
- Gratuité : acte gratuit ou non
- Date : date de l’ordonnance (par défaut, celle du jour)
- Cadre : si vous sélectionnez un champ (Médecin traitant, Urgence, etc) celui ci apparaîtra sur l’ordonnance
- Commentaires

Saisie des prescriptions
Plusieurs actions vous sont proposées pour créer une nouvelle ordonnance

Nouvelle prescription
En appuyant sur le bouton ![]() , un encart s’ouvre vous permettant d’ajouter une ligne de prescription.
, un encart s’ouvre vous permettant d’ajouter une ligne de prescription.

[1] Un champ descriptif libre
[2] Un choix de catégorie / sous catégorie, paramétrable depuis la gestion des nomenclatures
[3] Un champ complément, permettant de saisir des précisions
[4] Un champ quantité, lorsque la prescription désigne une prestation pouvant être délivrée en plusieurs exemplaires
[5] Un champ modalité, lorsque la prescription nécessite la description de modalités d’application
[6] Un témoin affection de longue durée (ALD), afin de définir si cette prescription l’est ou non
Vous pouvez renouveler ces opérations autant de fois que de prescriptions vous devez ajouter à votre ordonnance
Lorsqu’une ordonnance est constituée de plusieurs prescriptions, il est souvent utile de les regrouper par paragraphes, chaque paragraphe pouvant être pourvu d’un titre, qui sera imprimé au-dessus des prescriptions correspondantes.
C’est dans ce but que les outils de saisie des prescriptions contiennent un champ de saisie libellé « Descriptif », et situé en premier. On peut saisir dans ce champ « Descriptif » un texte quelconque.
Lorsque pour une prescription, ce champ descriptif contient un texte non vide, ce texte est imprimé en tant que titre avant la prescription correspondante, sauf si la prescription précédente avait le même descriptif : Ainsi lorsque plusieurs prescriptions successives contiennent le même descriptif, ce titre sera imprimé seulement devant la première prescription.
Notons d’ailleurs que pour simplifier la saisie correspondante, après validation d’une prescription contenant un descriptif, le champ descriptif reste pré-initialisé pour la saisie de la prescription suivante. Il ne sera donc re-saisi qu’en cas de changement de paragraphe, pour saisir le titre suivant
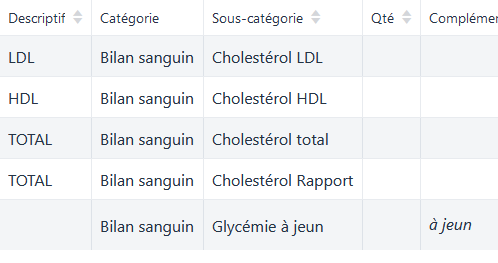

Si vous avez un abonnement BCB ou VIDAL et que celui-ci est paramétré dans votre Calcium, vous avez la possibilité de vous simplifier la saisie de votre ordonnance en accédant directement à la base de données Claude Bernard ou bien au VIDAL.
BCB
En appuyant sur le bouton![]() , une fenêtre s’ouvre vous invitant à faire votre recherche. Il faut au moins 4 caractères pour que la recherche se lance automatiquement.
, une fenêtre s’ouvre vous invitant à faire votre recherche. Il faut au moins 4 caractères pour que la recherche se lance automatiquement.
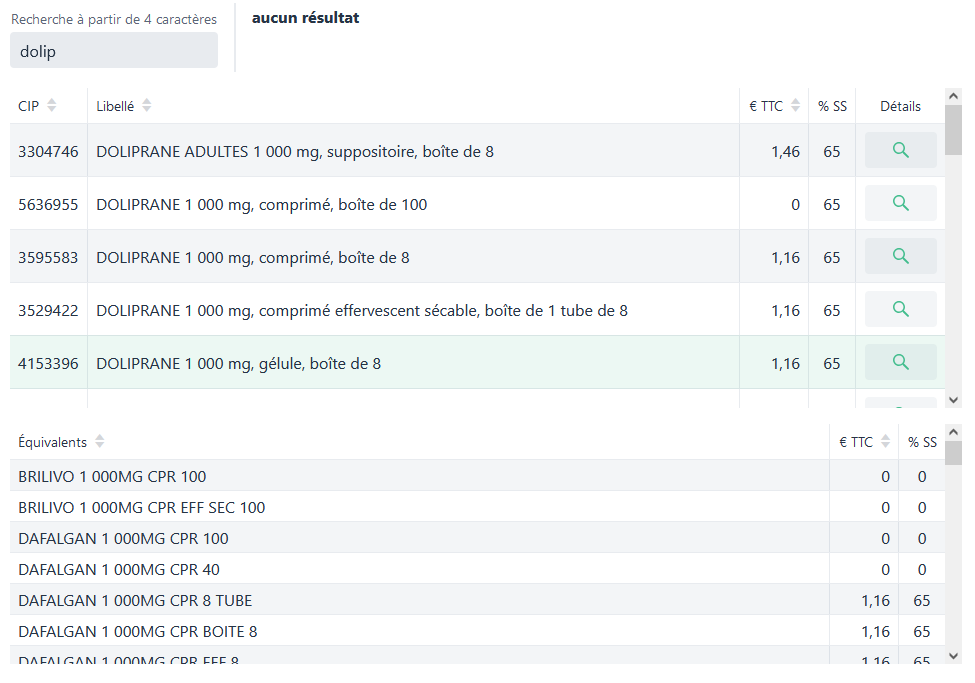
En cliquant, une seule fois, sur un résultat, il est possible de récupérer les équivalents du médicament choisi, dans le tableau en bas de la fenêtre.
En double cliquant sur un résultat, il est possible de sélectionner ce médicament et choisir la posologie du médicament si celui ci en comporte.
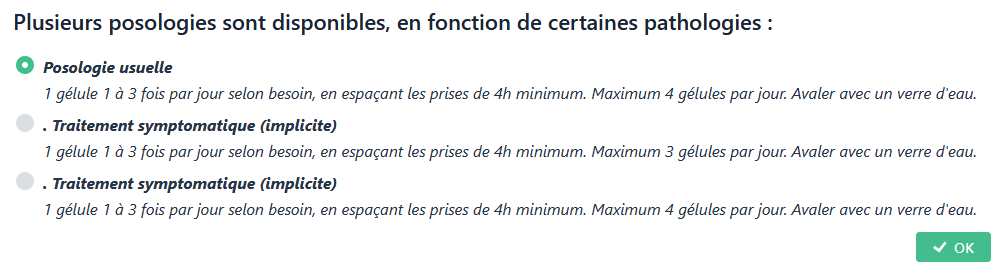
Lors de la validation, les données du médicament, et de la posologie si présente, sont automatiquement rapatriées dans votre fenêtre de prescription.
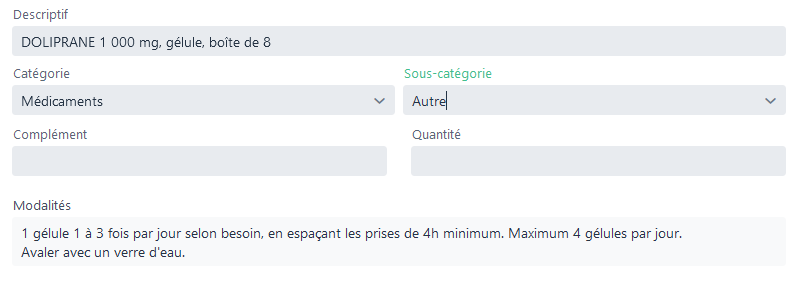
VIDAL
En appuyant sur le bouton ![]() , une fenêtre s’ouvre vous invitant à faire votre recherche. Il faut au moins 4 caractères pour que la recherche se lance automatiquement. Il est possible de changer le critère de recherche, soit « Commence par … » ou « Contient … » :
, une fenêtre s’ouvre vous invitant à faire votre recherche. Il faut au moins 4 caractères pour que la recherche se lance automatiquement. Il est possible de changer le critère de recherche, soit « Commence par … » ou « Contient … » :
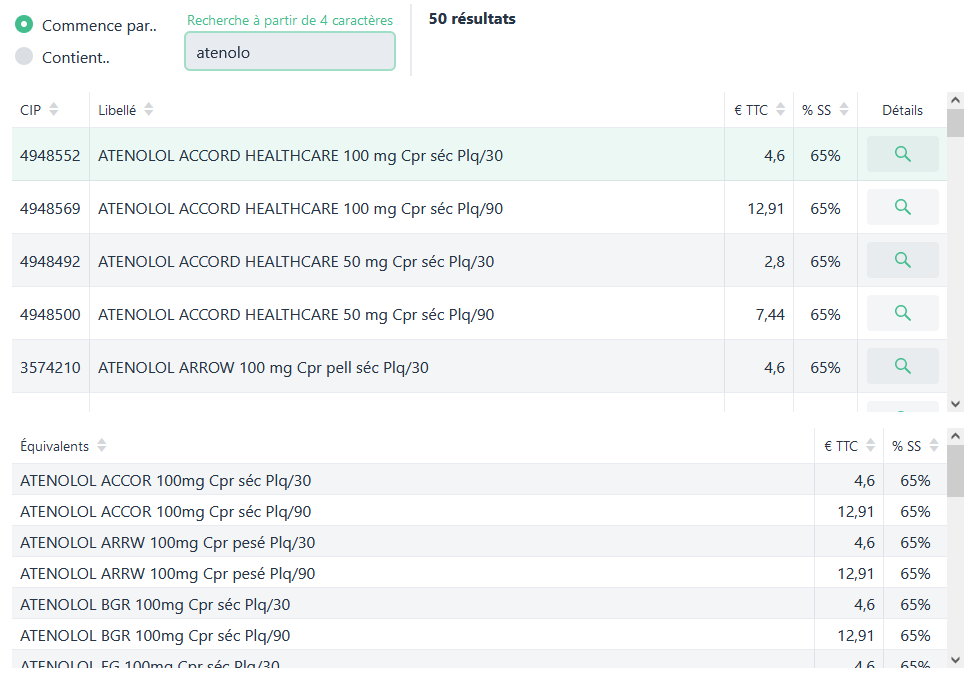
En cliquant, une seule fois, sur un résultat, il est possible de récupérer les équivalents du médicament choisi, dans le tableau en bas de la fenêtre.
En double cliquant sur un résultat, il est possible de choisir la posologie du médicament si celui ci en comporte.
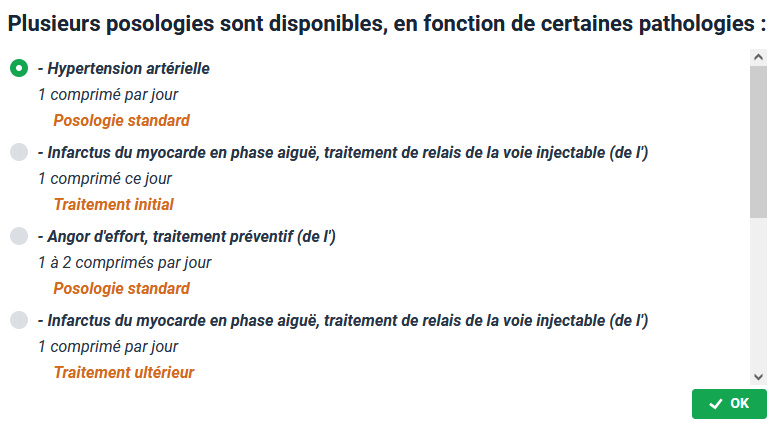
Lors de la validation, les données du médicament, et de la posologie si présente, sont automatiquement rapatriées dans votre fenêtre de prescription.
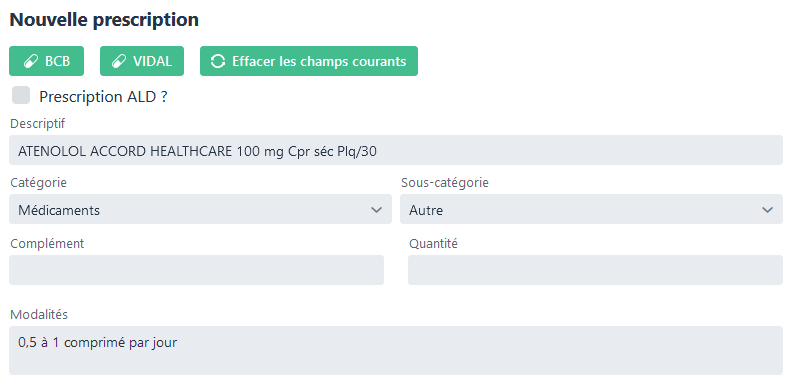
Utilisation d’un modèle d’ordonnance
Il est possible d’éditer rapidement des ordonnances prescrites fréquemment en utilisant des modèles prédéfinis construits par l’administrateur de Calcium, depuis la fiche Modèles d’ordonnance.
Pour effectuer ce type d’édition, on utilise le bouton ![]() pour accéder à une fenêtre proposant de choisir les différents modèles utilisables prédéfinis.
pour accéder à une fenêtre proposant de choisir les différents modèles utilisables prédéfinis.
Lorsqu’un modèle est sélectionné, un clic sur le bouton ![]() ajoute la totalité des prescriptions correspondantes dans le tableau standard d’édition des ordonnances. Il est alors possible d’éditer l’ordonnance, avec ou sans modification.
ajoute la totalité des prescriptions correspondantes dans le tableau standard d’édition des ordonnances. Il est alors possible d’éditer l’ordonnance, avec ou sans modification.
Les ordonnances bizones apparaissent avec un témoin ![]()
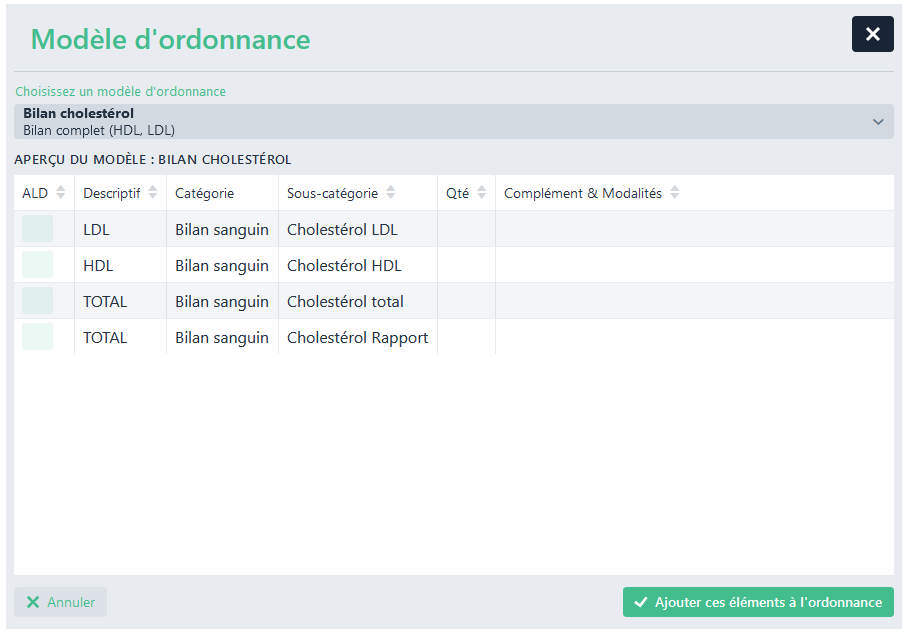
Vos prescriptions apparaissent dans le tableau, avec la possibilité de les modifier en cliquant dessus ou de les supprimer via le bouton ![]() .
.

Enregistrer et/ou imprimer l’ordonnance
Afin de sauvegarder votre ordonnance, il est obligatoire de cliquer sur le bouton ![]() pour seulement sauvegarder ou
pour seulement sauvegarder ou ![]() pour sauvegarder et imprimer.
pour sauvegarder et imprimer.
Si le profil de l’intervenant à une signature associée, il est possible d’intégrer celle-ci à la suite des prescriptions si le témoin ![]() est coché
est coché
Une fois enregistré, il est possible d’accéder aux ordonnances antérieures.

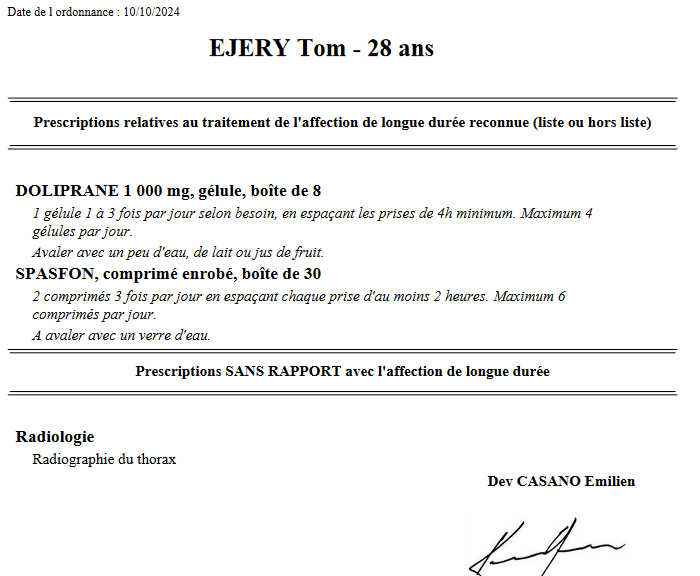
Aperçu de l’ordonnance
Avant d’enregistrer et d’imprimer, il est possible d’avoir un aperçu de l’ordonnance en cliquant sur le bouton ![]() . Un tampon BROUILLON apparaîtra.
. Un tampon BROUILLON apparaîtra.

Ordonnances antérieures
Dans l’onglet Ordonnances antérieures se trouve une liste de toutes les ordonnances enregistrées pour l’étudiant courant. Lors d’un clic sur un élément de la liste, un aperçu se génère dans l’encart à droite. Vous avez alors plusieurs actions disponibles :
Détails de l’ordonnance
Afin d’avoir le détail des prescriptions liées à une ordonnance, il faut cliquer sur la ligne voulue. Un aperçu des prescriptions est affiché dans le détails de la ligne

Aperçu d’une ordonnance
En cliquant sur le bouton « Aperçu » ![]() , il est possible d’avoir un aperçu avant impression du duplicata.
, il est possible d’avoir un aperçu avant impression du duplicata.
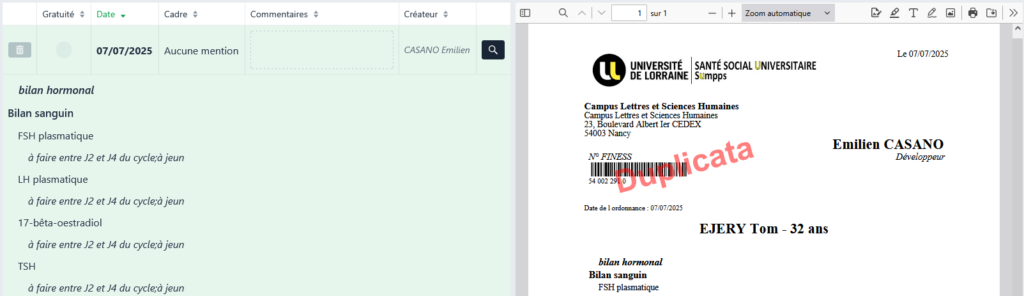
Renouveler une ordonnance
Cette action va créer une nouvelle ordonnance contenant les mêmes prescriptions. En cliquant dessus, l’intervenant est redirigé vers la fiche Ordonnance avec les prescriptions pré renseignées. Vous pourrez alors ajouter, modifier ou supprimer des prescriptions à la date du jour par exemple.
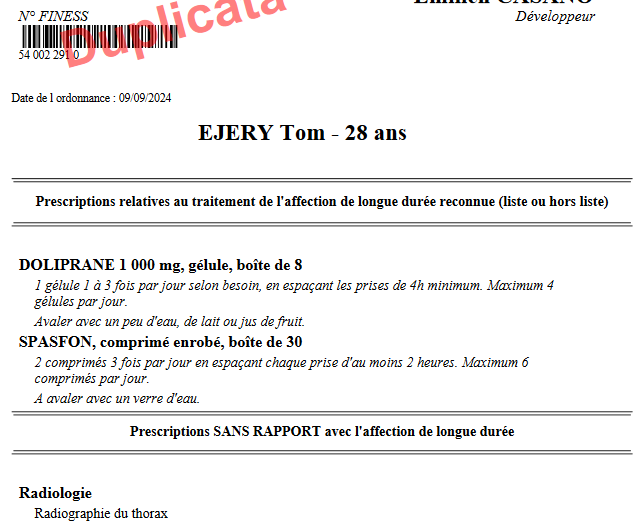

Supprimer une ordonnance
Il est possible de supprimer une ordonnance, si et seulement si, cela se passe dans la même journée de la consultation. Le bouton ![]() permet alors cette suppression.
permet alors cette suppression.
Imprimer l’ordonnance
Cette action permet d’imprimer l’ordonnance à la date du jour.
Si le profil de l’intervenant à une signature associée, il est possible d’intégrer celle-ci à la suite des prescriptions si le témoin ![]() est coché
est coché
Faire un duplicata de l’ordonnance
Cette action permet de imprimer l’ordonnance avec un tampon DUPLICATA.
Si le profil de l’intervenant à une signature associée, il est possible d’intégrer celle-ci à la suite des prescriptions si le témoin ![]() est coché
est coché
