Présentation
Cette page permet à la fois de consulter les convocations déjà existantes ou de créer une nouvelle convocation.
Il existe 2 types de convocations : Contrôle vaccinal et Visite médicale obligatoire. Il est possible de créer d’autres types de convocations afin de personnaliser ces convocations.
Créer de nouvelles convocations
Choisir le type de convocation

Ces différents types de convocations correspondent à un modèle de courrier qui lui même correspond au paramétrage effectué via le paramétrage.
Recherche d’une population d’étudiants
Une fois le type de convocation sélectionné, il faut choisir la population que vous souhaitez convoquer.

Une fois votre filtrage terminé, il faut cliquer sur le bouton ![]() pour lancer la recherche.
pour lancer la recherche.
- Si l’on choisit Visite médicale obligatoire, la colonne « Visite faite » est ajouté dans le listing des étudiants, afin de visualiser le témoin de la visite obligatoire (Oui ou Non).
- Si l’on choisit Contrôle vaccinal, la colonne « Carnet » et « Etat » sont ajoutés dans le listing des étudiants, afin de visualiser le carnet de vaccinations de l’étudiant, ainsi que le témoin si l’obligation vaccinale est à jour (Oui, Non, ou « vide » si non vérifiées).
 signifie qu’il n’y a aucune vaccinations dans le dossier de l’étudiant
signifie qu’il n’y a aucune vaccinations dans le dossier de l’étudiant signifie qu’il n’y a au moins une vaccination dans le dossier de l’étudiant
signifie qu’il n’y a au moins une vaccination dans le dossier de l’étudiant- En cliquant sur ce bouton, il est possible d’imprimer le carnet de vaccination, ainsi que de mettre à jour l’obligation vaccinale
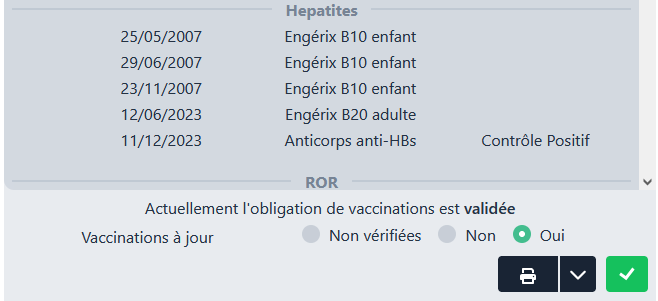
Une fois la liste d’étudiants affichée, il faut sélectionner ceux que vous souhaitez convoquer. Soit
- en cliquant un à un
- en cliquant d’abord sur un premier étudiant [1], puis en laissant appuyer la touche SHIFT
 de votre clavier appuyez sur un autre étudiant afin de sélectionner un intervalle d’étudiant [2]
de votre clavier appuyez sur un autre étudiant afin de sélectionner un intervalle d’étudiant [2]
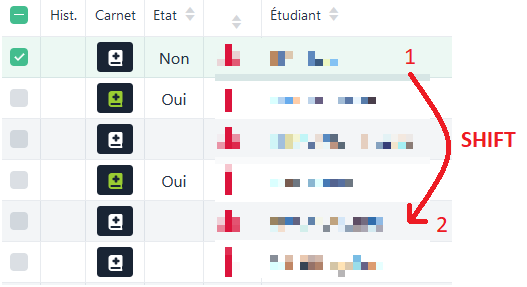
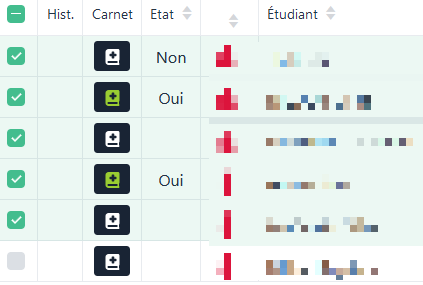
Vous pouvez alors valider la liste d’étudiants à convoquer et passer à la préparation des convocations, via le bouton ![]() .
.
Préparation des convocations
Avant de préparer les convocations :
- Vous pouvez extraire une liste d’informations via les boutons

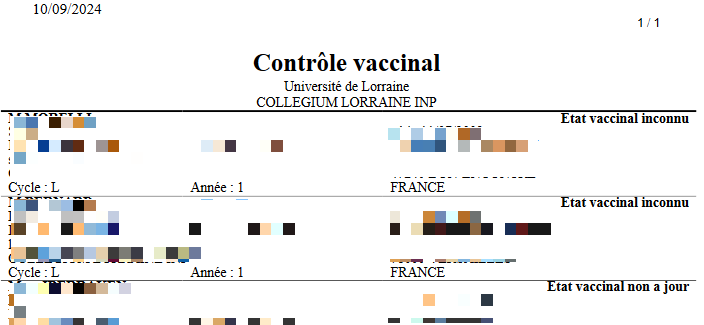
- Vous pouvez aussi modifier l’ordre de passage des étudiants. Pour cela, il faut cliquer déposer la ligne de l’étudiant [1] que vous souhaitez déplacer.
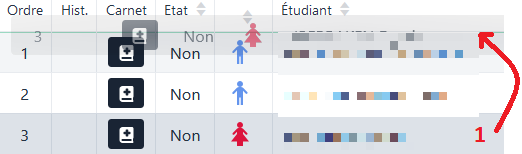
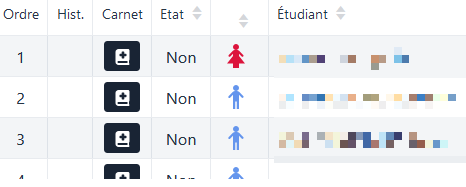
En cliquant sur le bouton ![]() , une fenêtre s’ouvre afin de préparer les convocations :
, une fenêtre s’ouvre afin de préparer les convocations :
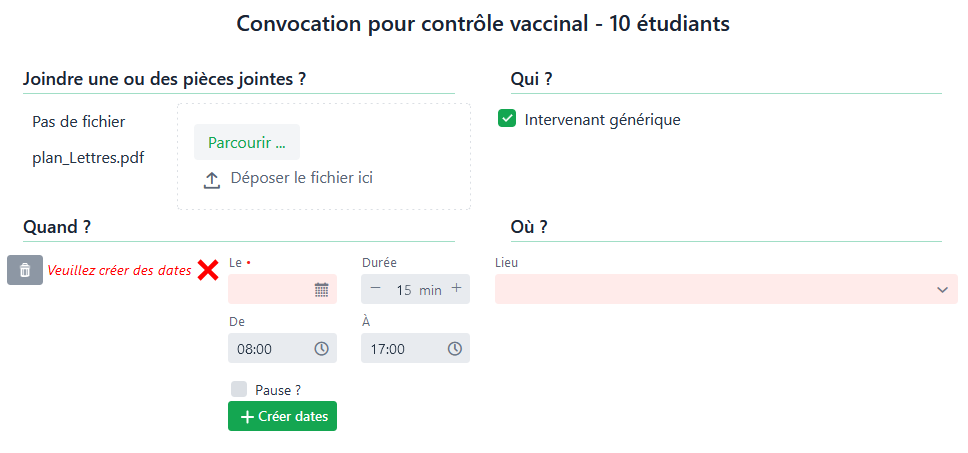
Joindre une pièce jointe
Lors de l’envoi du mail à l’étudiant, il est possible de mettre une ou plusieurs pièce jointes. Pour cela :
- Importez votre fichier en cliquant sur
 et en sélectionnant votre fichier
et en sélectionnant votre fichier - Choisissez le fichier déjà importé parmi la liste

- Cette liste est propre à chaque centre. Si vous êtes actuellement sur le Centre A, vous aurez accès à la liste des pièces jointes que pour ce centre.
Si vous ne souhaitez pas envoyer de pièce jointe, vous pouvez ignorer cet encart.
Qui va recevoir l’étudiant ?
Cet encart permet de définir qui va recevoir l’étudiant. Par défaut c’est un intervenant générique : cela signifie que l’étudiant sera convoqué par « Le service de médecine préventive« .
Si la case est décochée, il est nécessaire de sélectionner un intervenant. Les convocations créées seront alors liées à cet intervenant. De plus, son nom apparaîtra sur la convocation (en fonction du modèle utilisé).
Quand l’étudiant doit venir ?
Cet encart permet de définir les horaires des convocations. Calcium va automatiquement créer les plages horaires en fonction du nombre d’étudiant, de la durée d’une convocation et de la plage horaire donnée.
Il faut tout d’abord :
- Sélectionner une date
- Modifier la durée d’une convocation (par défaut 15 minutes)
- Définir la plage horaire des convocations
- Il est possible de définir un temps de pause
- Enfin, appuyer sur le bouton

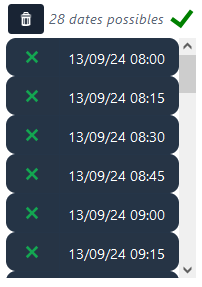
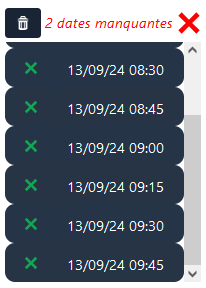
Où l’étudiant doit venir ?
Cet encart permet de préciser où la consultation aura lieu. Vous avez accès à vos centres en priorités, tout en ayant accès aux autres centres.
C’est l’adresse de ce centre qui sera utilisé lors de la génération du mail et de la convocation.
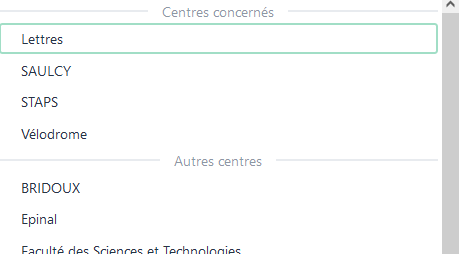
Convoquer
Une fois les différents encarts renseignés, il ne reste plus qu’à convoquer en cliquant sur le bouton ![]() .
.
Récapitulatif et envoi des convocations
Si tout c’est bien passé, une notification apparait : 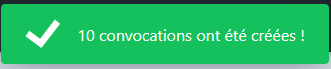 . A partir de maintenant, les convocations sont juste créées.
. A partir de maintenant, les convocations sont juste créées.
Une fenêtre de récapitulatif apparaît, avec les informations sur ces convocations.
Lorsque cette fenêtre se ferme, vous recevrez un mail contenant le récapitulatif de ces convocations.
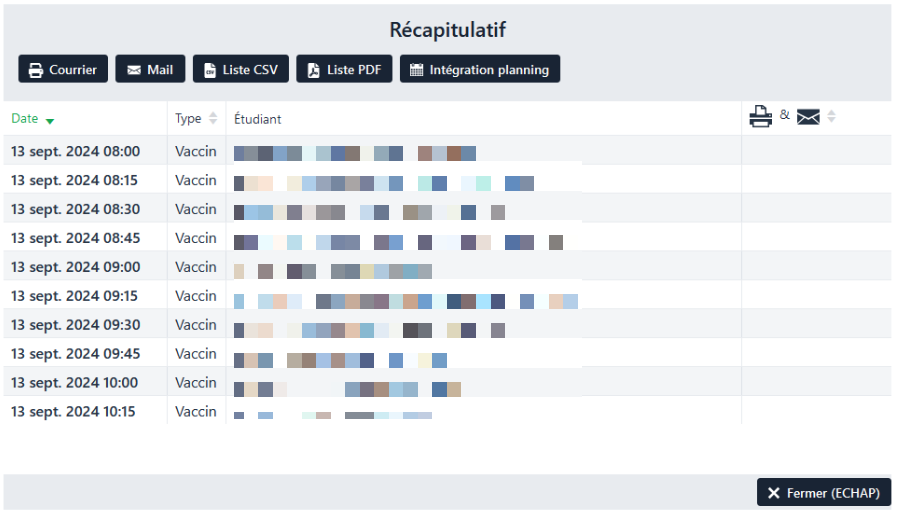
C’est à partir de cette fenêtre que vous allez pouvoir :
Générer les convocations au format PDF
En cliquant sur le bouton ![]() , un fichier PDF va être généré contenant toutes les convocations du récapitulatif, dans le but de les imprimer et de les envoyer par courrier par exemple.
, un fichier PDF va être généré contenant toutes les convocations du récapitulatif, dans le but de les imprimer et de les envoyer par courrier par exemple.
Ce texte est paramétrable :
- via le modèle Docx des convocations (cf Gestion des modèles)
- via le paramétrage en fonction du type de convocation
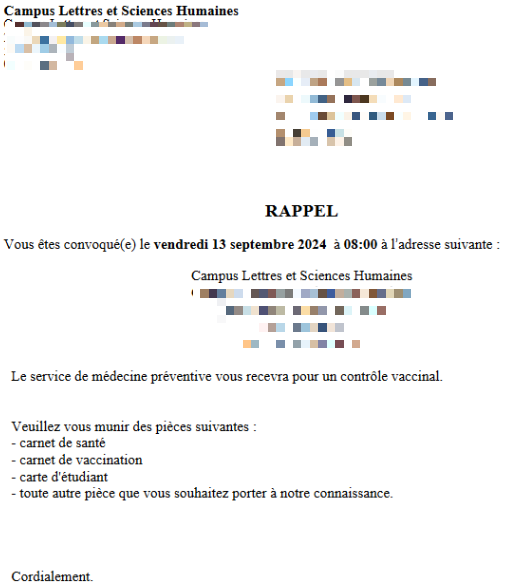
Envoyer par mail la convocation à l’étudiant
En cliquant sur le bouton ![]() , un mail va être envoyé aux étudiants contenant :
, un mail va être envoyé aux étudiants contenant :
- sa convocation en pièce jointe + les potentiels pièces jointes choisies précédemment
- le corps du mail, paramétrable depuis les paramètres
Ce mail est envoyé mode haute priorité, il sera affiché sur la plupart des boites de messageries avec un point d’exclamation de couleur.
Si la colonne ![]() ne se met pas à jour avec la date courante, c’est que l’e-mail de l’étudiant est soit erroné, soit vide.
ne se met pas à jour avec la date courante, c’est que l’e-mail de l’étudiant est soit erroné, soit vide.
Générer une liste des convocations créées
En cliquant sur l’un des boutons ![]() , une liste d’informations sur les convocations vous sera proposé :
, une liste d’informations sur les convocations vous sera proposé :

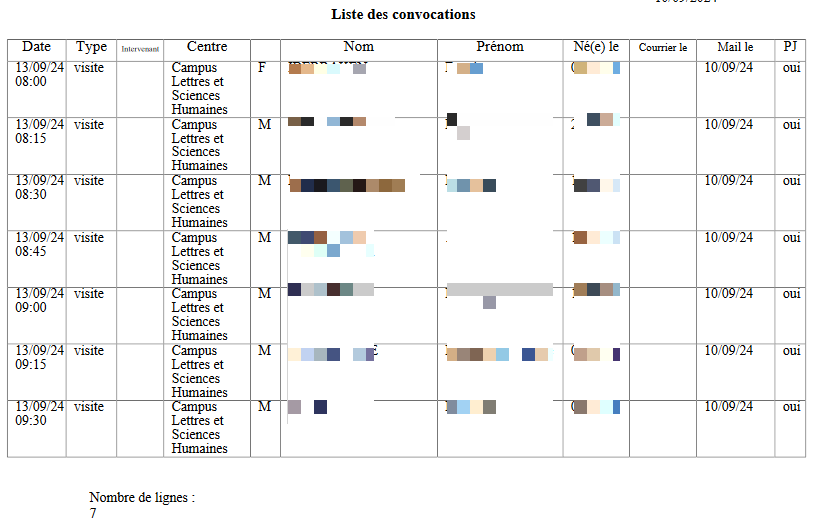
Intégrer ces convocations sur le planning
En cliquant sur le bouton ![]() , il est possible d’intégrer ces convocations créées dans votre planning.
, il est possible d’intégrer ces convocations créées dans votre planning.
voir Export des convocations vers le planning
Modifier d’une ou plusieurs convocations
Depuis l’onglet « Listing convocations », il est possible de lister les anciennes convocations afin de les modifier ou annuler par exemple.
Rechercher la ou les convocations
Vous avez la possibilité de filtrer le listing des convocations afin de retrouver la ou les convocations souhaitées.
La recherche se lance une fois qu’un de ces champs a été renseignés :
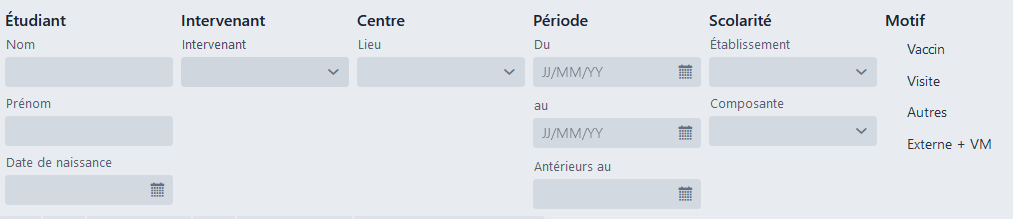
- Par étudiant
- en remplissant le nom, le prénom et/ou la date de naissance
- Par intervenant
- en sélectionnant l’intervenant dans la liste déroulante
- en ne sélectionnant rien, vous aurez aussi les convocations faites sur l’intervenant générique
- Par centre
- en sélectionnant le centre dans la liste déroulante
- correspond au lieu de la convocation sélectionné
- Par période
- en sélectionnant une période, avec date de début et de fin
- en sélectionnant une date qui retournera toutes les convocations antérieures à cette date
- Par scolarité de l’étudiant
- en sélectionnant dans les listes déroulantes, d’abord l’établissement, puis la composante
- Par motif de convocation
Il est bien entendu possible de combiner les filtres.
A partir du résultat de la recherche, plusieurs choses sont possibles après avoir sélectionnée la ou les lignes voulues.
Imprimer
En survolant l’icône ![]() , vous avez la possibilité d’imprimer la ou les convocations sélectionnées.
, vous avez la possibilité d’imprimer la ou les convocations sélectionnées.
Ces convocations seront considérés comme des rappels !
Envoyer un rappel par mail
En survolant l’icône ![]() , vous avez la possibilité d’envoyer un mail aux étudiants des convocations sélectionnées.
, vous avez la possibilité d’envoyer un mail aux étudiants des convocations sélectionnées.
Ces convocations seront considérés comme des rappels !
Modifier
Modifier une seule convocation
Après avoir sélection une seule convocation, en survolant l’icône ![]() , vous avez la possibilité de modifier cette convocation.
, vous avez la possibilité de modifier cette convocation.
Une fenêtre s’ouvre reprenant la même chose que lors de la création, avec en plus les valeurs initiales de la convocation.
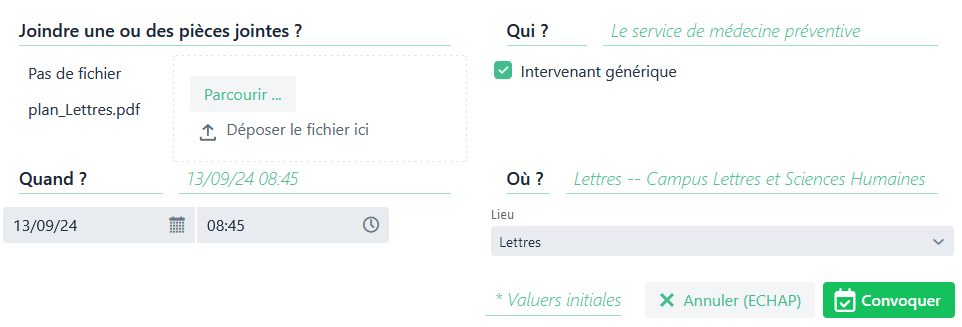
Une fois les modifications faites, il faut cliquer sur le bouton ![]() . Cela va automatiquement annulé l’ancienne convocation et en créée une nouvelle. La fenêtre récapitulatif s’ouvre ensuite.
. Cela va automatiquement annulé l’ancienne convocation et en créée une nouvelle. La fenêtre récapitulatif s’ouvre ensuite.
Modifier une liste de convocations
Après avoir sélection plusieurs convocations, en survolant l’icône ![]() , vous avez la possibilité de modifier ces convocations.
, vous avez la possibilité de modifier ces convocations.
En plus de pouvoir modifier les principales informations, comme lors de la création, il est possible de modifier le motif de ces convocations.
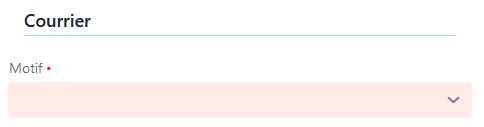
Une fois les modifications faites, il faut cliquer sur le bouton ![]() . Cela va automatiquement annulé les anciennes convocations et en créées de nouvelles. La fenêtre récapitulatif s’ouvre ensuite.
. Cela va automatiquement annulé les anciennes convocations et en créées de nouvelles. La fenêtre récapitulatif s’ouvre ensuite.
Supprimer
Après avoir sélection une ou plusieurs convocations, en survolant l’icône ![]() , vous avez la possibilité de supprimer ces convocations.
, vous avez la possibilité de supprimer ces convocations.
Si l’étudiant a bien un mail renseigné, celui-ci recevra un mail pour le prévenir, seulement si la date de convocation n’est pas encore passée.
Ce mail est paramétrable.
Extraire une liste d’informations
Après avoir sélection une ou plusieurs convocations, en survolant l’icône ![]() , vous avez la possibilité d‘extraire une liste d’informations sur ces convocations.
, vous avez la possibilité d‘extraire une liste d’informations sur ces convocations.
Le principe reste le même que l’extraction lors de la création de convocations.
Intégrer dans le planning
En cliquant sur le bouton ![]() , il est possible d’intégrer ces convocations dans votre planning.
, il est possible d’intégrer ces convocations dans votre planning.
voir Export des convocations vers le planning
Paramétrage
Pour accéder aux paramètres des convocations, il faut cliquer sur le bouton situé en haut de la page.

Paramètres d’envoi de mail convocations
C’est depuis l’onglet « Mail » que vous allez pouvoir modifier le contenu du mail envoyé aux étudiants lors d’une convocation.
Chaque paramètre est lié à un centre.
Informations du type de mail
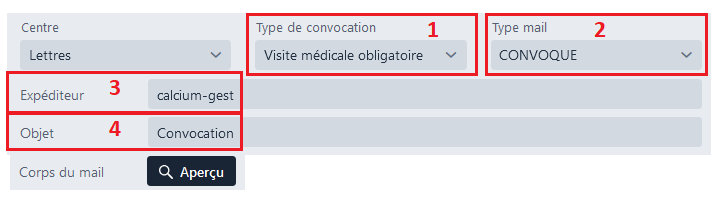
[1] Choix du type de convocation
- Chaque type de convocation a son propre paramétrage. Ainsi vous pouvez avoir un mail type pour chaque type de convocation.
[2] Choix du type de mail
- CONVOQUE : mail envoyé lors de la création d’une convocation
- ANNULE : mail envoyé lors de l’annulation d’une convocation
- MODIFIE : mail envoyé lors de la modification d’une convocation
- EXTERNE : mail spécifique pour les convocations de type externe, ce type de mail n’a pas de type de convocation spécifique.
[3] Expéditeur du mail
- Nom de l’expéditeur qui apparaitra lors de la réception du mail
[4] Objet du mail
- Objet du mail qui apparaitra lors de la réception du mail
En cliquant sur le bouton ![]() , une fenêtre s’ouvre avec l’aperçu du mail que recevra l’étudiant.
, une fenêtre s’ouvre avec l’aperçu du mail que recevra l’étudiant.
Contenu du mail
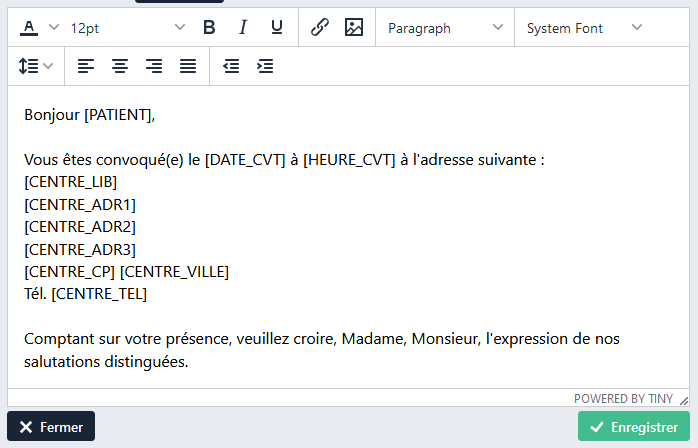
Le modèle du mail contient des balises qui seront automatiquement remplacées par les informations courantes, lors de la génération du mail. Cette fonctionnalité est similaire aux modèles de certificat.
Explication des balises
Cliquer pour afficher le tableau
| Balises | Explication | Exemple |
|---|---|---|
| DATE_CVT | Date de la convocation | le jeudi 12 septembre 2024 |
| HEURE_CVT | Heure de la convocation | 16h00 |
| DATE_CLAT | Date de la convocation externe | le jeudi 12 septembre 2024 |
| HEURE_CLAT | Heure de la convocation externe | 16h00 |
| CENTRE_LIB | Libellé du centre | Campus Lettres |
| CENTRE_ADR1 | Adresse du centre (cf Centres) | 1, rue Nouvelle |
| CENTRE_ADR2 | … | |
| CENTRE_ADR3 | … | |
| CENTRE_CP | Code postal du centre | 54000 |
| CENTRE_VILLE | Ville du centre | Nancy |
| CENTRE_TEL | Téléphone du centre | 01.02.03.04.05 |
| CENTRE_MAIL | Mail du centre | campus@univ.fr |
| SPECIALITE | Spécialité de l’intervenant (cf Utilisateurs) | Docteur |
| TITRE | Titre de l’intervenant (cf Utilisateurs) | Docteur en médecine |
| INTERVENANT | Nom et prénom de l’intervenant, si présent | Le service de médecine préventive |
| CIVILITE | Mr | |
| PATIENT | Prénom NOM de l’étudiant | Michel DUPOND |
| NAISSANCE | Date de naissance de l’étudiant | 27/11/90 |
| ADRESSE | Adresse complète de l’étudiant | 8 rue du canard sauvage batiment C, 54000 NANCY |
| TELEPHONE | Téléphone de l’étudiant | 03 88 77 66 55 |
| ETABLISSEMENT | Établissement de l’étudiant | UHP Nancy |
| COMPOSANTE | Composante de l’étudiant | Fac de Sciences |
| SECTION | Section de l’étudiant | L1-Sciences |
| CYCLE | Cycle et Année de l’étudiant | Cycle L Année 1 |
| TABULATION | Simule une tabulation |
N’oubliez pas d’enregistrer vos modifications avec le bouton ![]()
Paramètres du modèle type d’une convocation
C’est depuis l’onglet « Modèle » que vous allez pouvoir modifier le contenu de la convocation imprimé lors d’une convocation.
C’est ici que vous pourrez modifier le texte s’affichant sur la convocation imprimé en PDF. Il vous est alors possible alors de modifier le style du rendu (en gras, en italique, en couleur, centrer du texte facilement, etc)
Chaque modèle est lié à un type de convocation.

Créer un nouveau type de convocation
En appuyant sur le bouton ![]() , une fenêtre s’ouvre vous invitant à renseigné le libellé du nouveau type de convocation.
, une fenêtre s’ouvre vous invitant à renseigné le libellé du nouveau type de convocation.
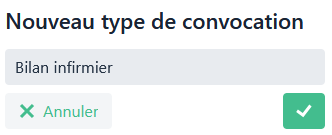
Afin d’enregistrer, il faut appuyer sur le bouton ![]() .
.
Supprimer un type de convocation
Pour supprimer un type de convocation, il faut appuyer sur le bouton ![]() , une fois le type de convocation sélectionné.
, une fois le type de convocation sélectionné.
Les types par défaut « Visite médicale obligatoire » et « Contrôle vaccinal » ne peuvent pas être supprimés.
Contenu du modèle de convocation
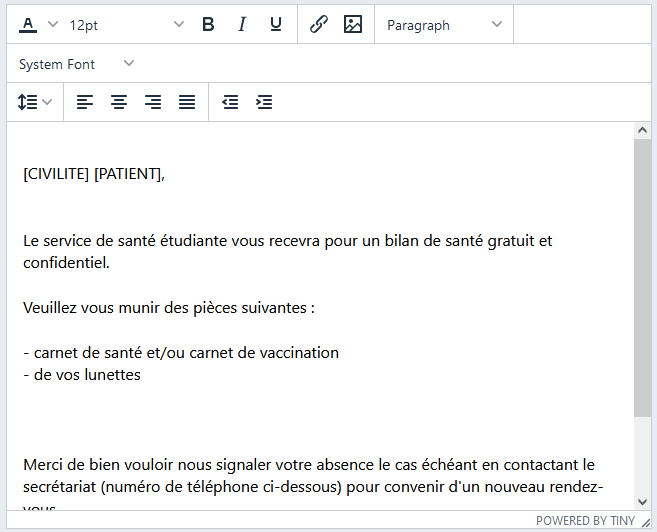
Le modèle contient des balises qui seront automatiquement remplacées par les informations courantes, lors de la génération du PDF. Cette fonctionnalité est similaire aux modèles de certificat.
Explication des balises
Les balises sont les mêmes que pour le modèle de mail.

