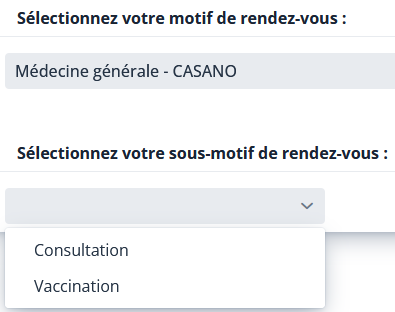Présentation
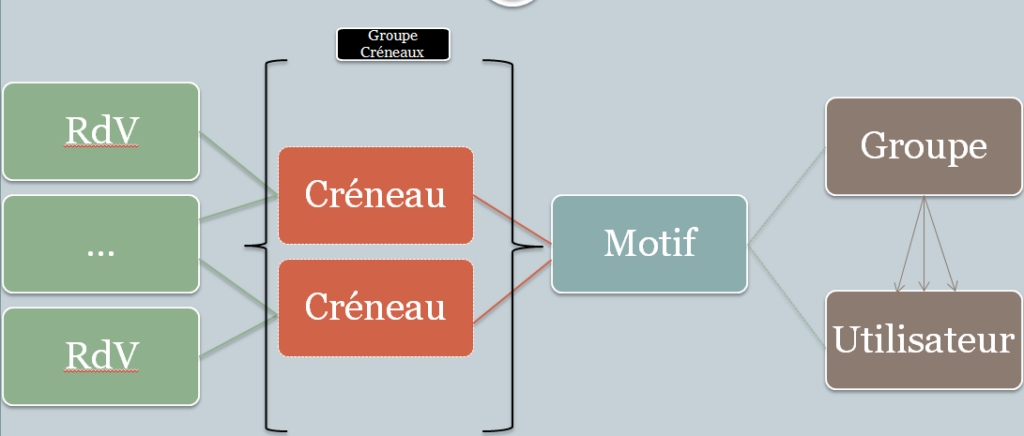
Un motif peut être lié à plusieurs créneaux différents, mais ne peut être lié qu’à un seul utilisateur ou un seul groupe d’utilisateur.
Un motif va comporter les informations qui permettront de créer et gérer les créneaux plus facilement, comme la durée d’un rendez-vous, le motif de consultation lié ou diverses options.
Depuis la liste, vous pouvez voir d’un coup d’œil les informations importantes, le libellé, qui est lié au motif, la durée, ou encore les différentes options (envoi de mail, possibilité d’être pris en ligne ou si un mail de rappel est envoyé).
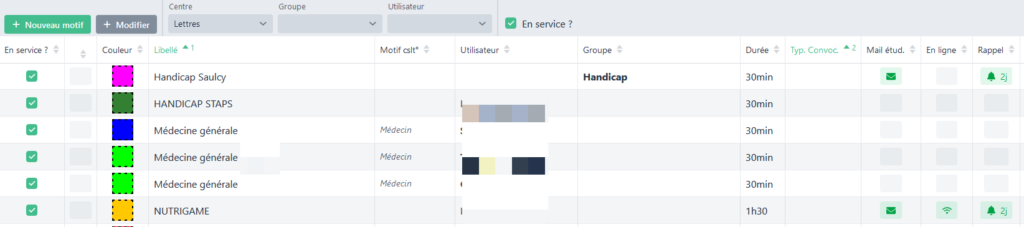
Créer un nouveau motif
Pour créer un nouveau motif, il faut cliquer sur le bouton ![]() , une fenêtre s’ouvre en vous invitant à renseigner :
, une fenêtre s’ouvre en vous invitant à renseigner :
- un libellé
- une durée, correspondant à celle d’un rendez-vous
- un motif de consultation
Ce motif permet le choix automatique du motif de consultation lors de la mise en salle d’attente ou lors de l’ouverture de dossier via le Planning. - un intervenant ou un groupe
- une couleur
- un ou plusieurs options
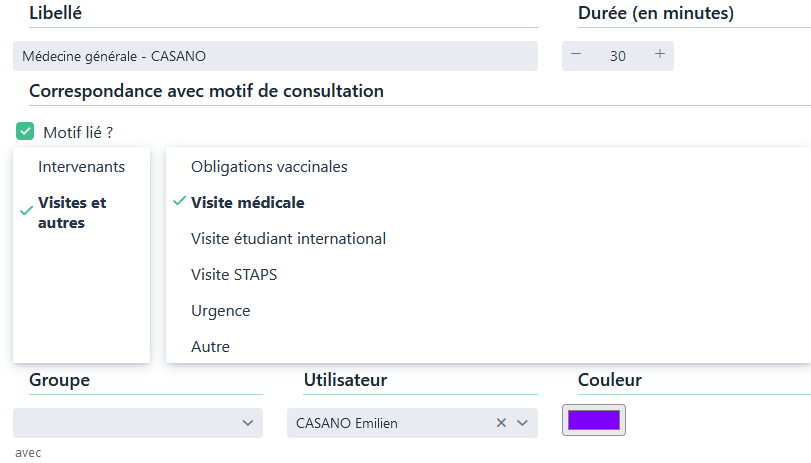
Options
Avec RdV
Cette case est à cocher si vous souhaitez que des rendez-vous soit généré lors de la création d’un créneau utilisant ce motif.
Limiter le nombre de rendez-vous pris par un seul étudiant
Cette option permet de limiter le nombre de rendez-vous qu’un étudiant peut prendre simultanément. Elle est là pour empêcher certains étudiants à abuser de la prise de rendez-vous.

Autoriser la prise de RdV en ligne
Cette option est là si vous souhaitez ou non que ce motif apparaisse lors de la prise de rendez-vous en ligne par étudiant.
Envoi d’un mail (aux intervenants) lors de la création, modification, suppression d’un RdV
Envoie un mail ou non aux intervenants concernés lors de la prise d’un rendez-vous, son annulation ou son déplacement.
Envoi d’un mail (à l’étudiant) lors de la création, modification, suppression d’un RdV
Envoie un mail ou non à l’étudiant lors de la prise d’un rendez-vous, son annulation ou son déplacement.
Envoi d’un mail de rappel
Cette option permet l’envoi d’un mail de rappel à l’étudiant (si celui ci à un mail lié), par défaut 1 jour avant son rendez-vous.
Il est possible de modifier ce nombre de jour, ainsi que le texte du mail, via les Paramètres.
Envoi d’une demande de confirmation
Cette option permet l’envoi d’un mail de confirmation à l’étudiant (si celui ci à un mail lié). L’étudiant devra alors confirmer ce rendez-vous en appelant le centre de santé.
Il est possible de modifier le texte du mail, via les Paramètres.
Modifier un motif
Il existe deux façons d’ouvrir la fenêtre de modification d’un motif :
- en double cliquant sur la ligne du motif
- en cliquant sur la ligne du motif puis sur le bouton

Vous pourrez alors modifier les diverse informations du motif.
N’oubliez pas d’enregistrer vos modifications avec le bouton ![]() !
!
Il se peut que des créneaux, lié au motif sélectionné, ont des rendez-vous en attente. Calcium les détectera et vous proposera soit de les déplacer (si possible), soit de les annuler. Dans les 2 cas, l’étudiant concerné sera averti par mail (si celui-ci à un mail associé) ainsi que les intervenants concernés.

Si les informations modifiées ne nécessite pas de devoir recréer des rendez-vous (libellé ou encore la couleur), Calcium passera cette étape.
Modèles de mail
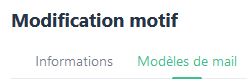
Lorsque vous créer ou modifier un motif, il est possible d’éditer les modèles de mail qui seront utilisés pour ce motif en particulier, via l’onglet « Modèles de mail » situé en haut de la fenêtre.
Pour que Calcium utilise ce modèle de mail, il faudra cocher le témoin « Utiliser ces modèles de mail en priorité ». Cela indiquera d’utiliser ces modèles plutôt que ceux définis par défaut dans les Paramètres. Afin notamment d’avoir des mails personnalisés pour un certain type de motif spécifique.
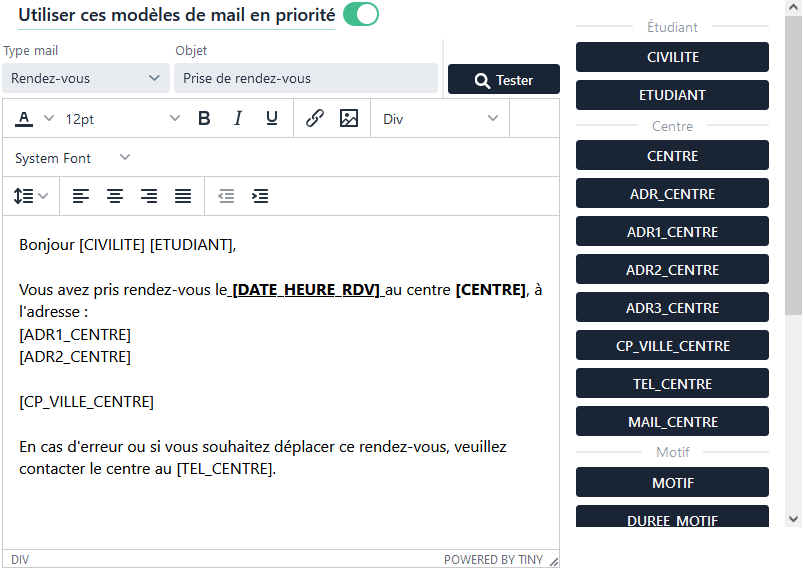
Le fonctionnement est exactement le même que via les Paramètres, avec les mêmes balises.
N’oubliez pas d’enregistrer vos modifications avec le bouton ![]() !
!
Mettre hors service / en service un motif
Il n’est pas possible de supprimer un motif, mais plutôt de le mettre hors service afin de garder une trace de celui-ci. Il ne sera plus sélectionnable dans les différentes listes déroulantes (création de rendez-vous, filtres du planning).
Pour mettre hors service un motif, il faut cliquer sur la case à cocher à partir de la liste des motifs.
Gestion des sous-motifs
Présentation
Afin de catégoriser certains motifs et mieux organiser le planning et les rendez-vous, un sous-motif peut être créé et lié à un motif parent.
Un sous-motif a les mêmes propriétés que son parent (même durée, même intervenant(s), même options, même couleur).
Créer un sous-motif
Pour créer un sous-motif, il faut sélectionner le motif parent puis appuyer sur le bouton ![]() qui vient d’apparaître en dessous de la ligne sélectionnée.
qui vient d’apparaître en dessous de la ligne sélectionnée.
Il n’y a que le libellé à renseigner. Ce libellé sera utilisé lors du choix de sous-motif lors de la prise d’un rendez-vous.
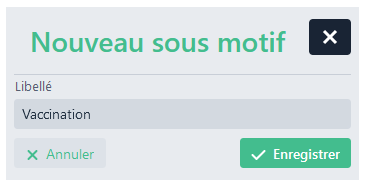
Suite à l’enregistrement, il vous est désormais possible de créer un créneau associé à un ou plusieurs sous motifs, si vous avez sélectionné au préalable le motif parent.
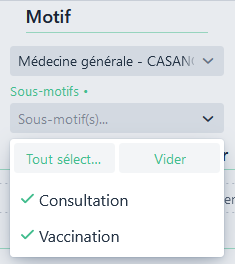
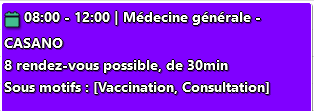
Utilisation de sous-motif
Lors de la prise d’un rendez-vous, il vous sera alors demandé de renseigner le sous-motif correspondant :
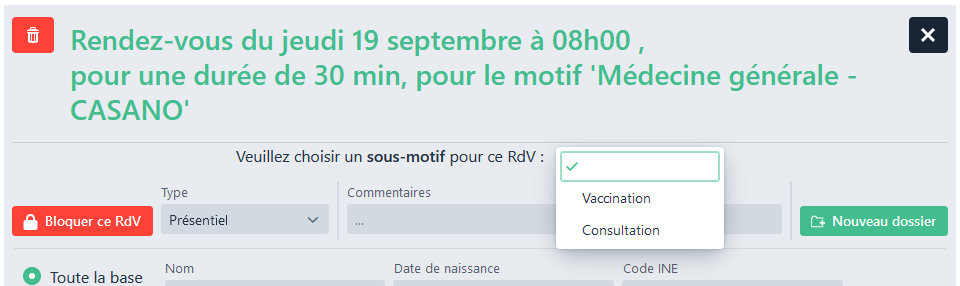
Il en est de même pour la prise de rendez-vous en ligne par un étudiant :