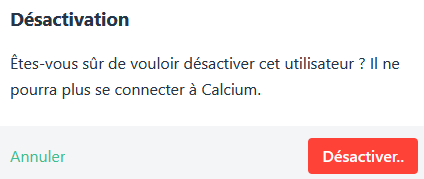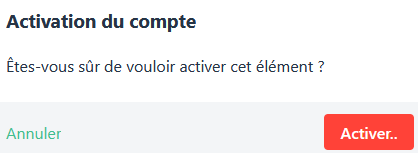Présentation
Un utilisateur correspond à un intervenant appelé à exercer son activité dans un centre de santé.
Cette page permet de lister et de gérer tous les utilisateurs.
Fonctionnement
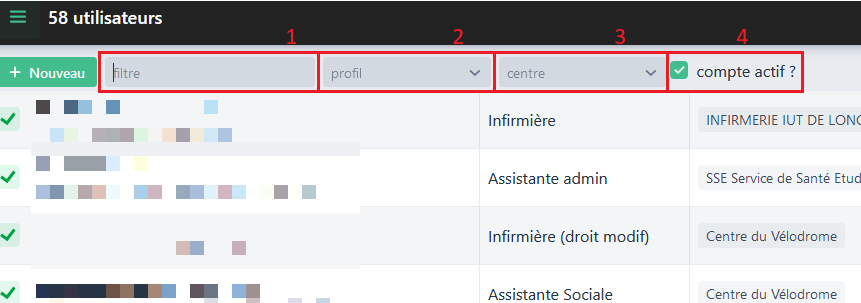
Afin de retrouver plus facilement les utilisateurs, plusieurs filtres sont disponibles :
- [1] sur le nom, prénom ou le login
- [2] sur le profil de l’utilisateur
- [3] sur le centre lié à l’utilisateur
- [4] si l’utilisateur est un compte actif ou non
Créer un utilisateur
En appuyant sur le bouton ![]() , une fenêtre s’ouvre.
, une fenêtre s’ouvre.
Le nom, prénom, identifiant, profil et au moins un centre doit être renseigné.
L’identifiant correspond au même identifiant utilisé lors de la connexion à d’autres services de votre université (boîte mail, etc), via le CAS. Ce login permettra alors de vous connecter de manière sécurisé et de lié votre compte Calcium.
Le mot de passe est obligatoire seulement si la connexion de l’utilisateur doit se faire de manière directe.
La spécialité et le titre sont notamment utilisés lors de la génération d’un certificat, ou autre document généré en PDF.
Le numéro RPPS correspond au numéro d’ordre, il sera ajouté et présent sous forme de code barre dans les documents associés.
L’email renseigné sera celui utilisé lorsqu’un mail doit être envoyé à l’utilisateur.
L’email Apicrypt sera utilisé dans la génération de document si la balise correspondante a été renseigné dans le modèle Docx, cf Gestion des modèles.
Le profil associé correspond aux différents droits et accès de l’utilisateur sur l’application, cf Autorisations.
Le ou les centres liés à l’utilisateur, à ajouter en double cliquant depuis la liste des centres disponibles.
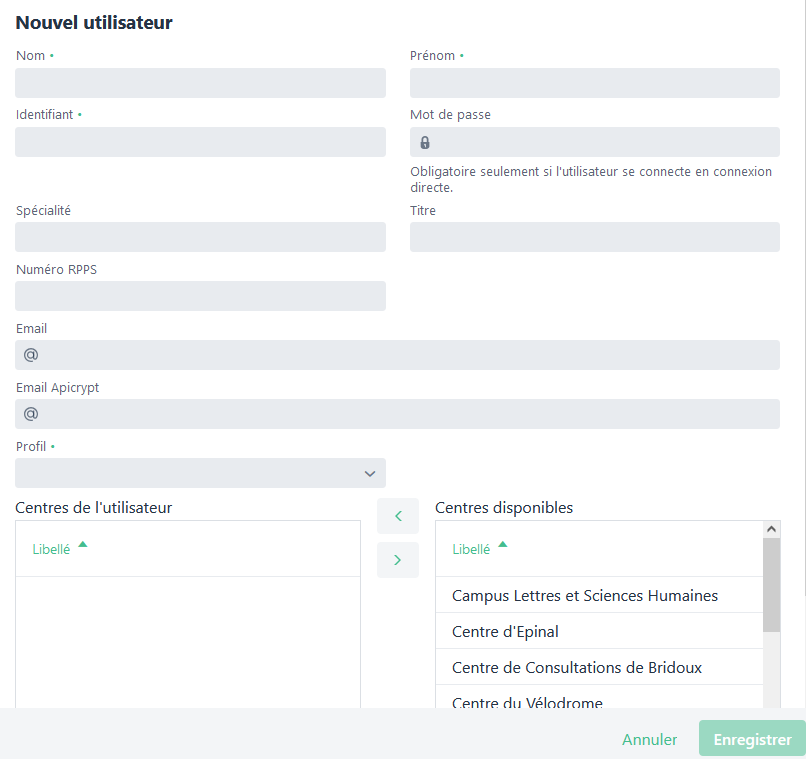
Modifier un utilisateur
- Cliquer sur l’utilisateur à modifier
- Modifier les champs souhaités
- Ne pas oublier d’enregistrer :

Désactiver ou ré-activer un utilisateur
Il n’est pas possible de supprimer un utilisateur ! Seule la désactivation est possible.
Une fois désactivé, l’utilisateur n’apparaitra plus dans l’application.
- Cliquer sur la ligne de l’utilisateur à désactiver
- Cliquer sur
 ou
ou  en bas à gauche de la fenêtre de modification
en bas à gauche de la fenêtre de modification
Une fenêtre de confirmation s’affiche en fonction de l’action :