C’est depuis cette page que vous allez pouvoir visualiser votre planning ou celui d’autres intervenants, et ainsi gérer les rendez-vous et étudiants liés.
Le planning dépend principalement du centre sélectionné. Il est aussi paramétrable depuis la Gestion du planning.
Filtrer les rendez-vous
Plusieurs champs vous permettent de filtrer les événements (créneaux personnels et RdVs) du planning :

[1] par centres
Affiche tous les événements liés à tous les utilisateurs/groupes liés à ce ou ces centres.
[2] par groupe d’utilisateurs
Affiche tous les événements liés à ce groupe, ainsi que ceux liés aux utilisateurs de ce groupe.
Exemple
Le groupe A comporte l’utilisateur 1 et 2.
Si l’on choisit dans les filtres le groupe A, nous pourront voir les rendez-vous de l’utilisateur 1, de l’utilisateur 2, ainsi que les rendez-vous liés au groupe A.
[3] par utilisateur
Affiche tous les événements liés à ce ou ces utilisateurs, ainsi que ceux liés aux groupes dont ce ou ces utilisateurs font partie.
Exemple
L’utilisateur 1 et 2 appartiennent au groupe A.
Si l’on choisit dans les filtres l’utilisateur 1 et 2, nous pourront voir les rendez-vous de l’utilisateur 1 ET de l’utilisateur 2.
[4] par motifs et/ou par [5] sous-motifs
Affiche tous les événements liés au motif ou sous-motifs de rendez-vous sélectionné.
Affichage du planning
Choix de la date
En cliquant sur ![]() ou sur
ou sur ![]() , vous vous déplacerez dans les semaines. En cliquant sur la période, vous pourrez sélectionner plus précisément quelle semaine afficher.
, vous vous déplacerez dans les semaines. En cliquant sur la période, vous pourrez sélectionner plus précisément quelle semaine afficher.
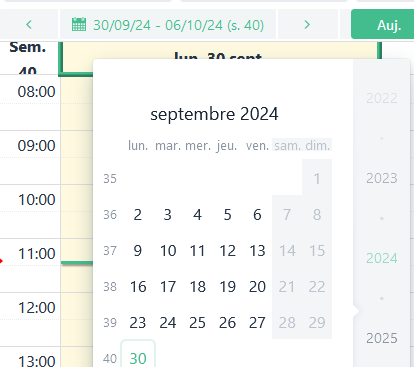
Revenir à la semaine / jour courant
En cliquant sur le bouton ![]() , le planning se remettra automatiquement sur la semaine ou jour courant.
, le planning se remettra automatiquement sur la semaine ou jour courant.
Afficher seulement la matinée / l’après midi / toute la journée
Afin d’avoir une meilleure visibilité du planning, il est possible de n’afficher que le matin, l’après-midi ou bien toute la journée en cliquant sur le bouton associé.
Par défaut, la matinée s’arrête à 13h, et l’après-midi commence à 13h.

Zoomer / Dézoomer
Afin d’avoir une meilleure visibilité du planning, il est possible de zoomer sur la planning. C’est à dire que les intervalles seront de 15 minutes au lieu de 30.
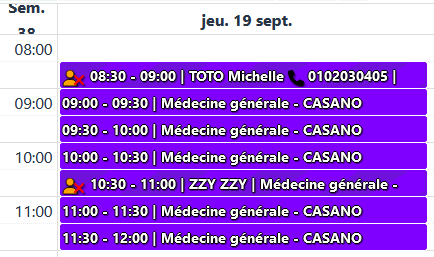

Il est aussi possible de zoomer sur un jour spécifique en cliquant sur le nom du jour, exemple :
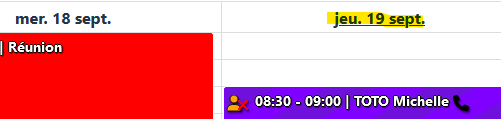
en cliquant sur jeu. 19 sept., le planning zoomera pour n’afficher que ce jour :

Cacher les créneaux personnels
Parfois, les créneaux personnels prennent beaucoup de place et peuvent rendre la lisibilité des rendez-vous un peu plus compliqué. Grâce au bouton ![]() , vous aller pouvoir les rendre invisible.
, vous aller pouvoir les rendre invisible.
Cacher les noms des étudiants
Il est également possible de cacher le nom des étudiants sur le planning, afin par exemple de le montrer à quelqu’un sans divulguer le nom des étudiants, afin de rester confidentiels, grâce au bouton ![]() .
.
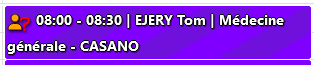
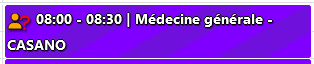
Bloquer / Débloquer des rendez-vous
Il est possible de bloquer un rendez-vous. Celui-ci sera alors inaccessible pour la prise de rendez-vous, aussi bien depuis Calcium que depuis la prise de rendez-vous en ligne.
Bloquer un seul rendez-vous
En cliquant sur un rendez-vous libre, une fenêtre s’ouvre vous invitant normalement à chercher un étudiant. Le bouton ![]() permet de bloquer ce rendez-vous.
permet de bloquer ce rendez-vous.
En renseignant un commentaire dans le champ spécifié, celui-ci s’affichera sur le rendez-vous (s’il y a assez de place) et si le paramètre associé a bien été coché.
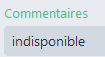

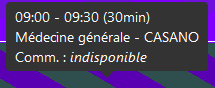
Bloquer plusieurs rendez-vous
En cliquant sur le bouton ![]() , vous allez passer en mode blocage multiple. Cela veut dire que lorsque vous allez cliquer sur un rendez-vous, celui-ci sera alors sélectionné. Vous pouvez alors cliquer sur tous les rendez-vous que vous souhaitez bloquer. Une fois votre sélection terminé, vous devez valider le blocage en cliquant sur le bouton
, vous allez passer en mode blocage multiple. Cela veut dire que lorsque vous allez cliquer sur un rendez-vous, celui-ci sera alors sélectionné. Vous pouvez alors cliquer sur tous les rendez-vous que vous souhaitez bloquer. Une fois votre sélection terminé, vous devez valider le blocage en cliquant sur le bouton ![]() .
.
Une fenêtre s’ouvre vous invitant à renseigner, ou non, un commentaire qui sera partagé avec tous les rendez-vous sélectionnés.
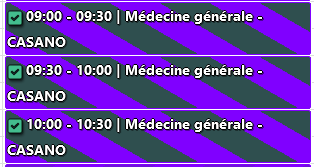
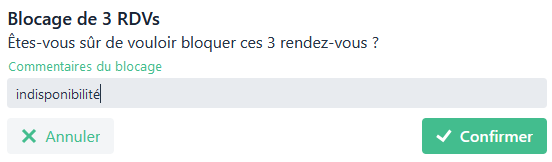
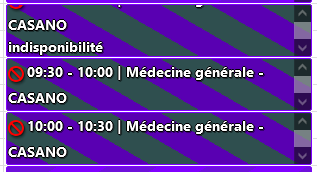
Débloquer un rendez-vous
Pour débloquer un rendez-vous, il faut cliquer sur le rendez-vous. Une fenêtre s’ouvre, et vous allez pouvoir cliquer sur le bouton ![]() . Le rendez-vous sera alors de nouveau accessible.
. Le rendez-vous sera alors de nouveau accessible.
Créer un rendez-vous
Il est préférable de planifier ses rendez-vous depuis la gestion du planning. Cependant, il est possible de créer un rendez-vous ponctuel, « à la volée », soit en sélectionnant, depuis le planning, une plage horaire, soit avec le bouton![]() .
.
Pour créer un rendez-vous ponctuel, il est nécessaire d’avoir le droit Droit de création de RdV à la volée lié à votre profil.
En sélectionnant une plage horaire, une fenêtre s’ouvre vous demandant quel événement souhaitez vous créer :
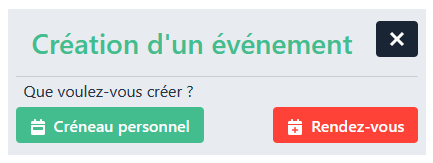
En choisissant « Rendez-vous », une fenêtre s’ouvre vous invitant à renseigner ces informations.
Choix de l’étudiant
Il faut d’abord sélectionner l’étudiant auquel le rendez-vous est destiné. Vous pouvez soit faire une recherche directe, comme pour la recherche de dossier, soit utiliser l’étudiant de la consultation courante.
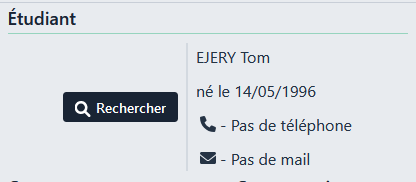
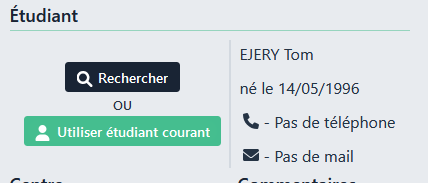
Spécificités
Il est possible de spécifier une spécificité du rendez-vous. Par défaut, un rendez-vous est en Présentiel. Mais vous pouvez spécifier que celui-ci se fait en distanciel.
Pour tout rendez-vous non présentiel, une icône apparaîtra depuis le planning.
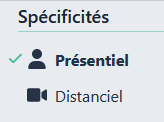
Ces items sont paramétrables depuis la gestion des Nomenclatures Internes.
Centre et Commentaires
Par défaut, le centre sélectionné est celui qui est utilisé pour filtrer le planning.
Il est possible d’ajouter un commentaire à ce rendez-vous, qui sera visible lors du passage de la souris sur un rendez-vous

Motif et Couleur
Le motif est obligatoire. C’est lui qui va définir la durée par défaut du rendez-vous, le ou les intervenants, ainsi que la couleur.
Si le motif contient des sous-motifs, il faudra alors obligatoirement choisir un sous-motif de rendez-vous.
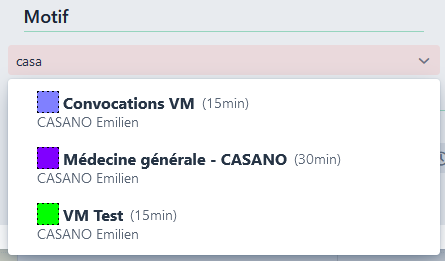
Date et Horaire
Si vous avez sélectionné une période depuis le planning, la date et l’heure de début sont automatiquement renseignées.
Lorsque vous allez sélectionné le motif de rendez-vous, l’heure de fin se rempli aussi automatiquement.
Exemple :


Il est possible de modifier l’heure de fin d’un rendez-vous, sans forcément correspondre à la durée initiale du rendez-vous
Plutôt que de sélectionner dans la liste un horaire, vous pouvez renseigner directement l’horaire comme ceci :
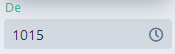
deviendra

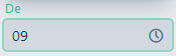
deviendra
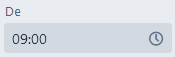
Créer un créneau personnel
Par définition, un créneau personnel est un créneau, sur une plage horaire donnée dont AUCUN rendez-vous n’est lié, par exemple une réunion. Celui-ci est lié à un utilisateur ou un groupe donné.
En sélectionnant une plage horaire, une fenêtre s’ouvre vous demandant quel événement souhaitez vous créer :
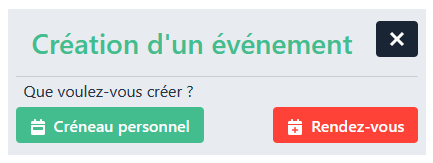
En choisissant « Créneau personnel » ou en cliquant sur le bouton ![]() , une fenêtre s’ouvre vous invitant à renseigner ces informations.
, une fenêtre s’ouvre vous invitant à renseigner ces informations.
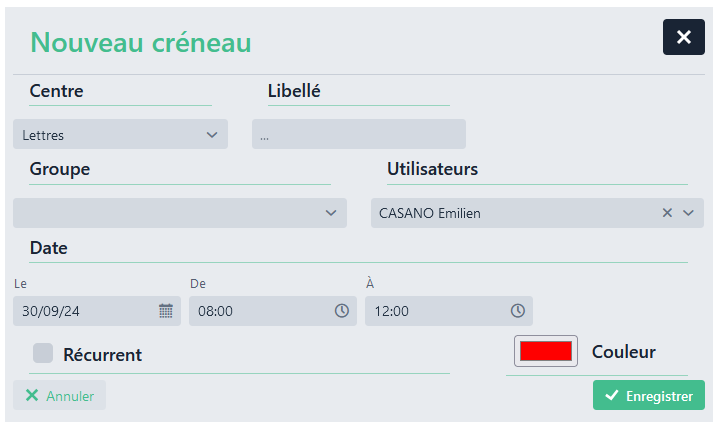
Si vous avez sélectionné une plage horaire depuis le planning, la date et l’heure de début et de fin seront automatiquement renseignées.
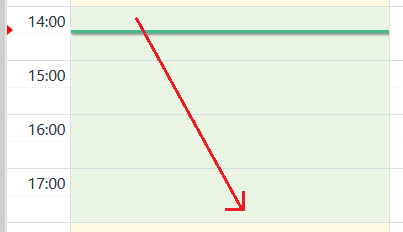
donne

Chercher un rendez-vous d’un étudiant
Afin de retrouver facilement et rapidement un rendez-vous pris par un étudiant en particulier, il est possible, en cliquant sur le bouton ![]() , de rechercher cet étudiant.
, de rechercher cet étudiant.
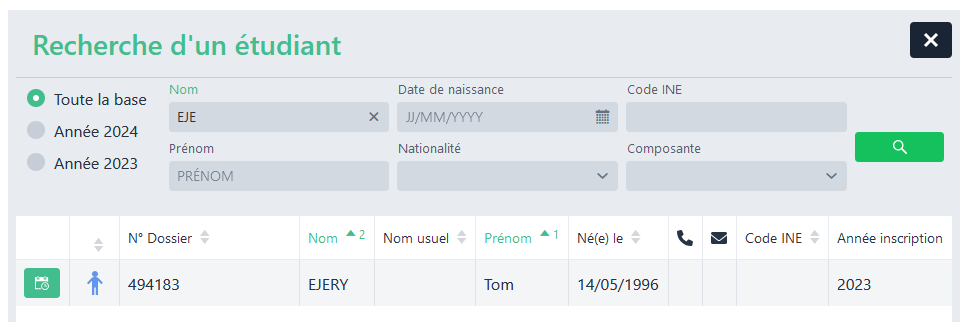
Le bouton ![]() apparaît lorsqu’un étudiant a un rendez-vous prochainement. En cliquant sur ce bouton, ou en double cliquant sur la ligne, une fenêtre s’ouvre vous indiquant tous les prochains rendez-vous de cet étudiant mais aussi les anciens.
apparaît lorsqu’un étudiant a un rendez-vous prochainement. En cliquant sur ce bouton, ou en double cliquant sur la ligne, une fenêtre s’ouvre vous indiquant tous les prochains rendez-vous de cet étudiant mais aussi les anciens.
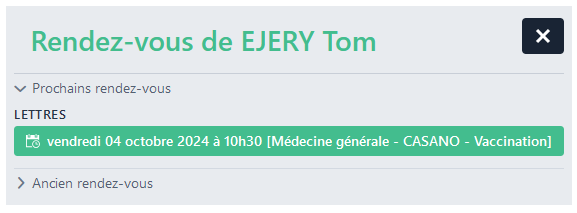
Chercher un prochain rendez-vous disponible pour un motif
Afin de trouver plus facilement et rapidement le prochain rendez-vous libre d’un intervenant, vous pouvez cliquer sur le bouton ![]() . Une fenêtre s’ouvre alors, où vous pouvez sélectionner l’intervenant ainsi qu’un motif lié à cet intervenant pour afficher tous les créneaux horaires disponibles.
. Une fenêtre s’ouvre alors, où vous pouvez sélectionner l’intervenant ainsi qu’un motif lié à cet intervenant pour afficher tous les créneaux horaires disponibles.
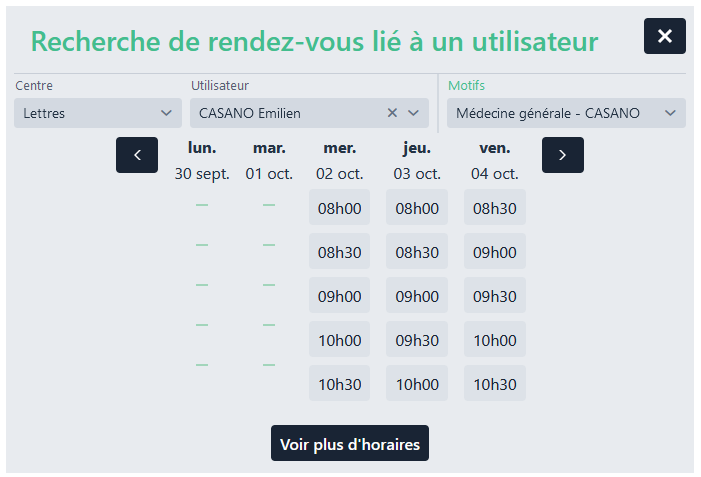
En cliquant sur un horaire, vous allez pouvoir rechercher un étudiant afin de lui donner ce rendez-vous.
Gestion d’un rendez-vous
Sur le planning, plusieurs icônes peuvent s’afficher :

Rendez-vous honoré

Étudiant en file d’attente

Rendez-vous non venu

Rendez-vous bloqué

Rendez-vous en attente de confirmation

Rendez-vous confirmé
Rendez-vous libre
Lorsque vous cliqué sur un rendez-vous libre, une fenêtre s’ouvre.
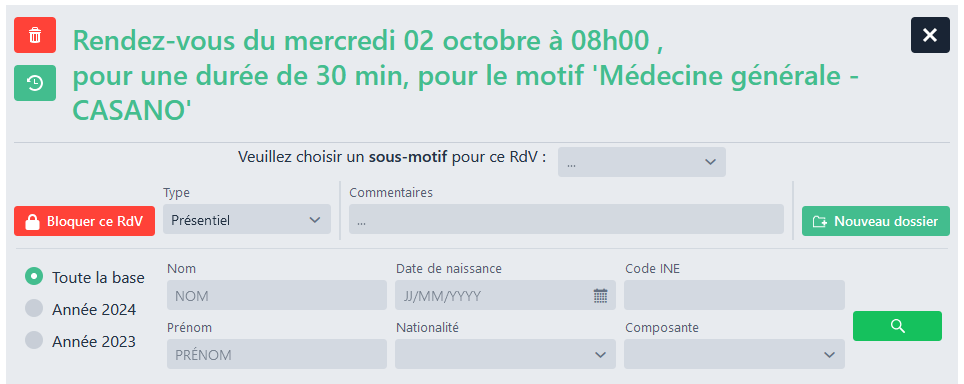
Bloquer ce rendez-vous
Voir Bloquer un seul rendez-vous
Supprimer ce rendez-vous
En cliquant sur le bouton ![]() , vous allez pouvoir supprimer ce rendez-vous, sans devoir passer par la gestion du planning.
, vous allez pouvoir supprimer ce rendez-vous, sans devoir passer par la gestion du planning.
Historique de ce rendez-vous
En cliquant sur le bouton ![]() , vous allez pouvoir voir l’historique du rendez-vous.
, vous allez pouvoir voir l’historique du rendez-vous.
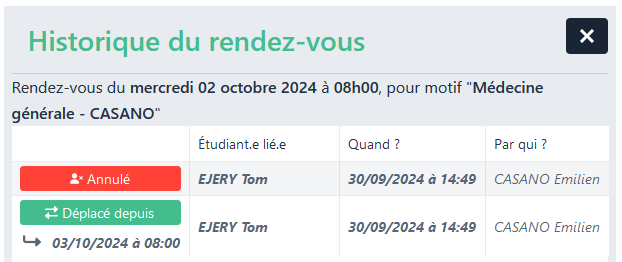
Choisir un étudiant pour ce rendez-vous
Comme pour la création de rendez-vous, on peut rechercher ou prendre l’étudiant courant.
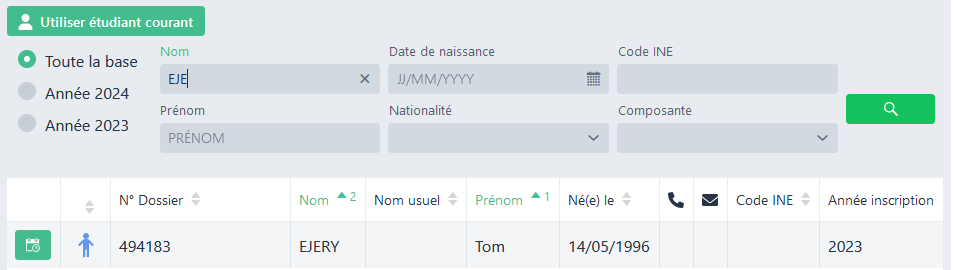
Si l’étudiant est introuvable, il est toujours possible de créer un nouveau dossier depuis cette fenêtre, via le bouton ![]() .
.
Choisir un sous-motif
Si le motif lié à ce rendez-vous comporte des sous-motifs, il faudra obligatoirement sélectionné un sous-motif pour ce rendez-vous.
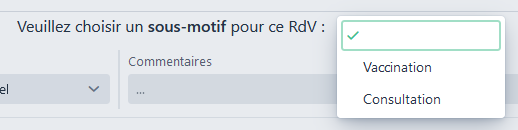
Rendez-vous pris
Un rendez-vous pris est un rendez-vous dont un étudiant est lié.

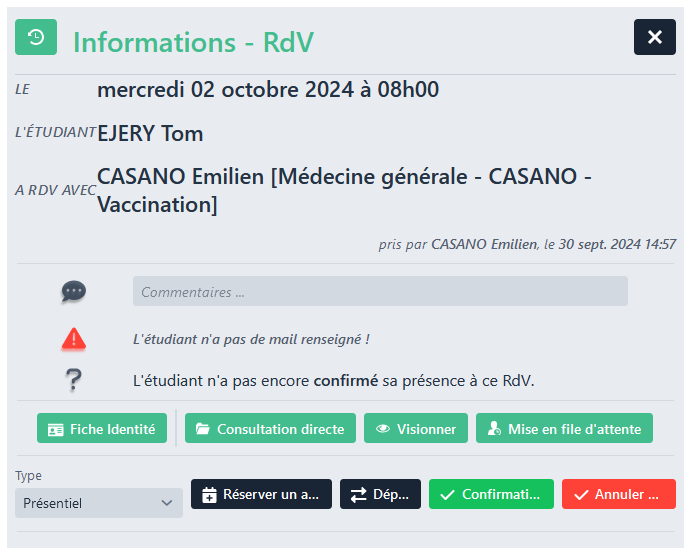
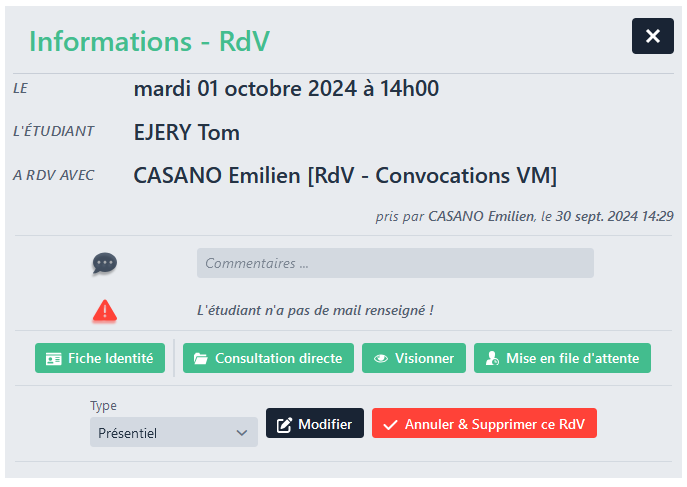
Historique de ce rendez-vous
Voir Historique de ce rendez-vous
Informations générales
Vous trouverez ici les informations globales du rendez-vous :
- Quand ?

- Qui ?

- Avec qui ? Nom de l’intervenant ou Nom du groupe

- Qui a pris ce rendez-vous, et quand ?

- L’étudiant a-t-il un mail renseigné ?
 ou
ou 
- L’étudiant est-il venu à ce rendez-vous ? (pour les rendez-vous déjà passés)
 ou
ou 
Si un rendez-vous est considéré comme non honoré alors que l’étudiant est bien venu, vous pouvez forcer la présence de l’étudiant en appuyant sur ce bouton :
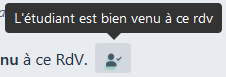
Fiche identité
Le bouton ![]() permet d’ouvrir une fenêtre contenant des informations de l’étudiant, comme dans les files d’attentes.
permet d’ouvrir une fenêtre contenant des informations de l’étudiant, comme dans les files d’attentes.
Actions
Les actions suivantes sont disponibles, comme après une recherche d’un dossier :
- Consultation directe, ou différée si la date du rendez-vous est déjà passé
- Visionner le dossier
- Mettre en file d’attente l’étudiant
Si l’étudiant est déjà présent en file d’attente, il ne sera pas possible de le mettre de nouveau (le bouton est grisé)
Lors de la mise en file d’attente, si un commentaire est renseigné, celui-ci sera repris.
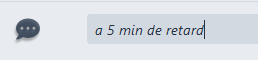

Le rendez-vous d’un étudiant est honoré quand une consultation est ouverte, sur ce même étudiant, le jour même du rendez-vous.
Modifier la spécificité
Il est possible de modifier la spécificité d’un rendez-vous depuis la liste déroulante.
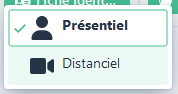
Réserver un autre rendez-vous
Seulement disponible pour les rendez-vous planifiés
Il est possible de reprogrammer un rendez-vous pour le même étudiant en cliquant sur le bouton ![]() . Cela va alors ouvrir une fenêtre avec les créneaux horaires disponibles pour le même motif.
. Cela va alors ouvrir une fenêtre avec les créneaux horaires disponibles pour le même motif.
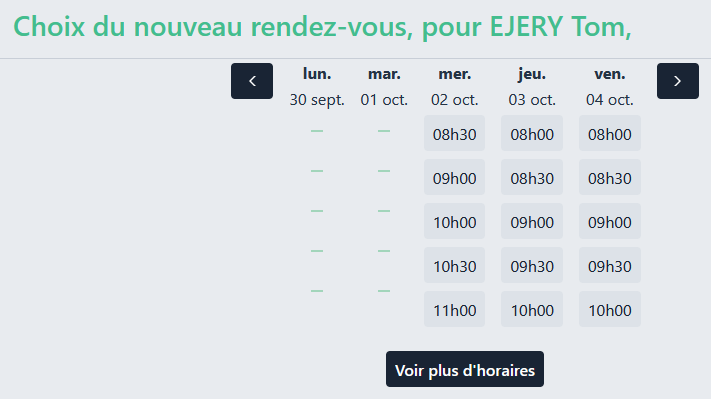
En choisissant un horaire, un nouveau rendez-vous sera donné à ce même étudiant.
Déplacer ce rendez-vous
Seulement disponible pour les rendez-vous planifiés
Il est possible de déplacer un rendez-vous pour le même étudiant en cliquant sur le bouton ![]() . Cela va alors ouvrir une fenêtre avec les créneaux horaires disponibles pour le même motif.
. Cela va alors ouvrir une fenêtre avec les créneaux horaires disponibles pour le même motif.
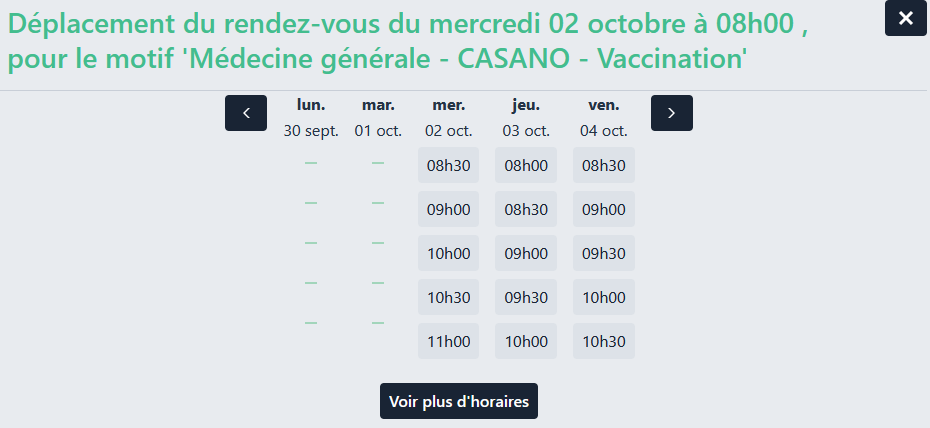
En choisissant un horaire, le rendez-vous courant est annulé et un rendez-vous sera donné sur l’horaire sélectionné à ce même étudiant.
Confirmer ce rendez-vous
Si un motif de rendez-vous demande une confirmation, il est possible de confirmer le rendez-vous en appuyant sur le bouton![]() . L’étudiant recevra alors un mail de confirmation.
. L’étudiant recevra alors un mail de confirmation.
Modifier ce rendez-vous
Seulement disponible pour les rendez-vous ponctuels, créés à la volée
Il est possible de modifier un rendez-vous ponctuel en cliquant sur le bouton ![]() . Une fenêtre s’ouvre reprenant les informations du rendez-vous comme lors de la création de celui-ci. Il est alors possible d’éditer les informations.
. Une fenêtre s’ouvre reprenant les informations du rendez-vous comme lors de la création de celui-ci. Il est alors possible d’éditer les informations.
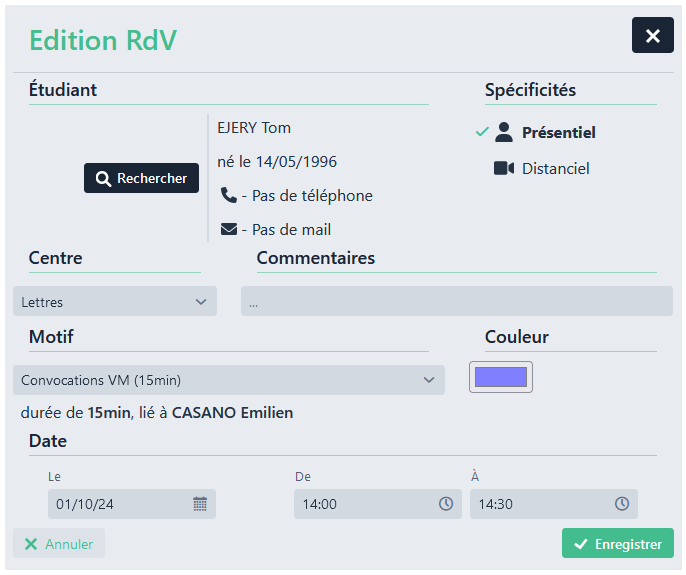
Annuler ce rendez-vous
Il est possible d’annuler un rendez-vous grâce au bouton ![]() ou au bouton
ou au bouton ![]() si c’est un rendez-vous ponctuel. Une fenêtre s’ouvre vous demandant qui souhaite annuler ce rendez-vous :
si c’est un rendez-vous ponctuel. Une fenêtre s’ouvre vous demandant qui souhaite annuler ce rendez-vous :
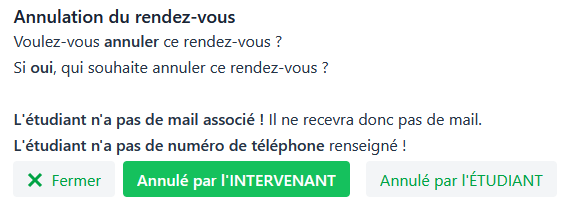
Ici l’étudiant ne recevra pas de mail car aucun n’est renseigné sur son dossier
Cette information pourra alors être retrouvé sur le dossier de l’étudiant, depuis la fiche Historique des rendez-vous
