Présentation
Ce menu permet d’afficher tous les doublons potentiels enregistrés dans votre base de données Calcium.
Il s’agit dans la plupart des cas de doublons entre l’import automatique des dossiers issus de votre base de données scolarité et les dossiers crées manuellement dans Calcium.
Les personnes ayant accès à cette page recevront un mail récapitulatif lorsque le traitement lié au doublon a fini.
Ce menu va vous permettre :
- d’effectuer des dédoublonnage
- de rechercher des doublons précis à partir de critères N° dossier Calcium, Nom, Prénom, Date de naissance
- d’ajouter manuellement un doublon , si vous avez identifié de votre côté 2 dossiers Calcium en double alors qu’ils n’apparaissent pas dans la liste des doublons
Recherche d’un doublon
Plusieurs critères peuvent être pris en compte pour effectuer votre recherche:
- Numéro de dossier calcium
- Nom de l’étudiant
- Prénom de l’étudiant
- Date de naissance de l’étudiant
- Si au moins l’un des étudiants provient d’Apogée
Critères de doublons
A partir de la boite de sélection « Critères », vous pouvez affiner la recherche de vos doublons potentiels à partir des critères de rapprochement les plus fréquemment observés:
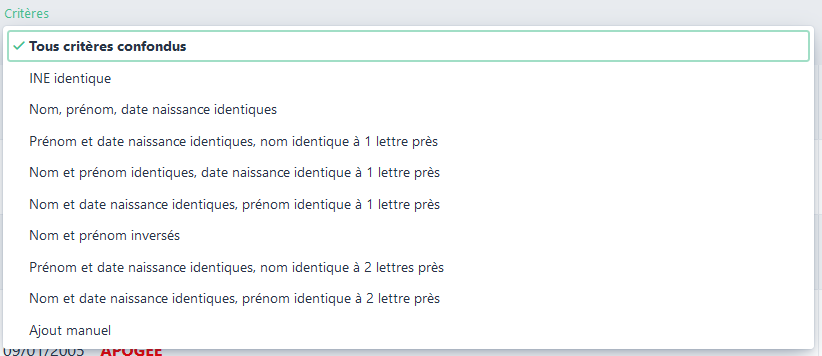
Ajout manuel d’un doublon
Cette fonctionnalité vous permet de fusionner 2 dossiers que vous avez identifié dans Calcium comme étant des doublons et qui n’apparaissent pas dans la liste des doublons.
- Cliquer sur le bouton, situé en haut à côté du titre :

- Une fenêtre s’ouvre vous invitant à saisir vos 2 numéros de dossiers Calcium (cliquez sur l’icône « Loupe »
 afin d’afficher le dossier adéquat)
afin d’afficher le dossier adéquat)
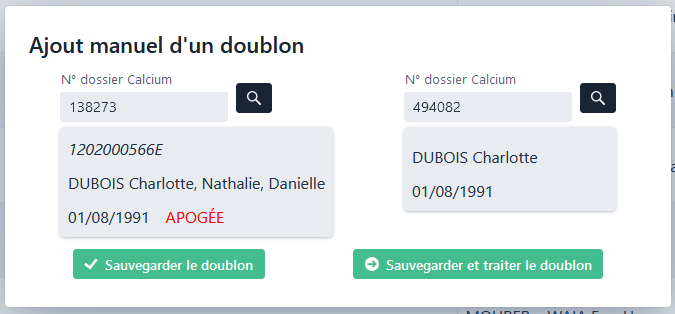
- 2 choix s’offrent à vous :
- Sauvegarder le doublon, et le traiter plus tard
- Sauvegarder le doublon, et le traiter immédiatement
Dédoublonnage de 2 dossiers
Lorsque vous arrivez sur la page Gestion des doublons, vous obtenez la liste de tous les doublons potentiels.
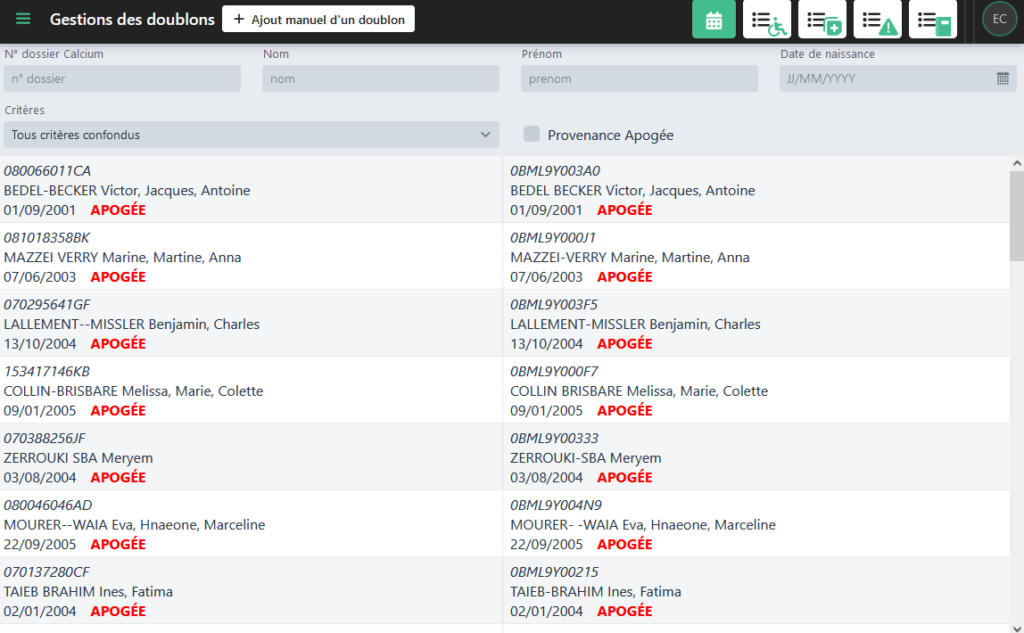
Aide à l’identification des vrais doublons
Lorsque vous avez sélectionné un couple de doublons, vous pouvez afficher différentes informations pour vous aider à choisir s’il s’agit d’un vrai doublon ou non :
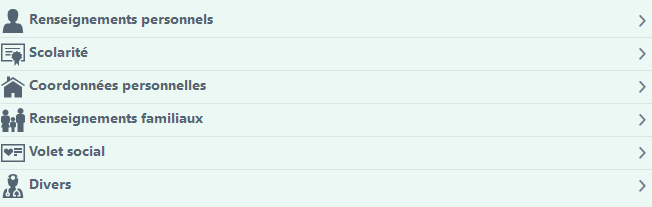
Chaque volet sont les mêmes que vous pouvez retrouver dans la fiche Identité.
Vous pourrez alors comparer, côte à côte chaque informations de ces deux étudiants
Les 2 dossiers ne sont pas doublons
Après vérification, si vous considérez que les 2 dossiers ne sont pas des doublons, il faut cliquer sur le bouton ![]()
Ces 2 dossiers n’apparaitront plus dans la liste des doublons.
Les 2 dossiers sont des doublons avérés
Lorsque l’on dit que 2 dossiers sont fusionnés, cela veut dire que les données médicales du dossier non sélectionné seront rattachées au dossier du dossier sélectionné.
Aucunes données médicales n’est perdues.
Seuls les données dites « personnelles » seront reprises.
Une fois la fusion terminé, le dossier étudiant non sélectionné est supprimé automatiquement.
Tout d’abord, il faut cliquer sur le dossier que vous souhaitez conserver. Le dossier concerné sera alors sélectionné et entouré d’une bordure colorée.

Les dossiers en provenance d’Apogée sont obligatoirement les dossiers qui sont conservés au moment de la fusion.
Une option vous permet d’outrepasser cette règle en dissociant le dossier via le bouton :

Si le modèle d’importation du dossier le permet, vous avez la possibilité de modifier les informations personnelles de l’étudiant avant la fusion. Ainsi, vous pourrez récupérer des informations que vous avez noté lors de la création du dossier qui n’a pas été récupéré par Apogée.
Par exemple, pour un numéro de téléphone :

Dans le champ [1], on peut noter le numéro que l’on a renseigné dans le champ [2].
Une fois la vérification et les informations voulues récupérées, il faut cliquer sur le bouton ![]() pour commencer la fusion des deux dossiers.
pour commencer la fusion des deux dossiers.


 afin d’afficher le dossier adéquat)
afin d’afficher le dossier adéquat)