Présentation
Cette page permet de localiser les relances dont les délais sont expirés, pour chaque centre, et permet d’éditer les courriers de convocations correspondants.
Ce module permet également de gérer les rappels de relances ainsi que d’imprimer un listing des relances et un listing des rappels de relances au format CSV.
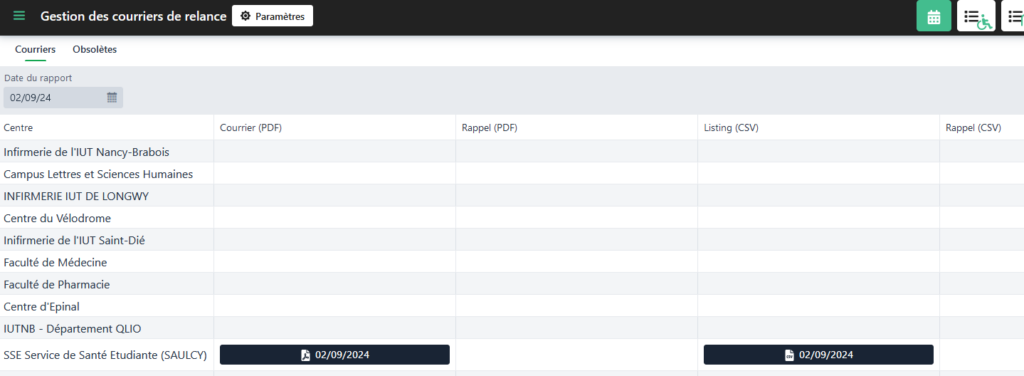
Pour plus d’informations :
Fonctionnement des relances et rappels de relances
Pour rappel, une fois que la date d’échéance est dépassée, Calcium va générer une relance (PDF) et envoyer un mail à l’étudiant avec cette relance.
Envoi des mails
Calcium enverra les mails concernant les relances ou les rappels de relances lorsque les tâches planifiées adéquates seront réalisées. Cette planification se fait via la fiche Batch (Voir Batch (Traitement automatisé))
Les relances sont concernées par 4 tâches planifiées : Batch et planification
Lorsque vous vous connectez au menu « Gestion des relances » , la fenêtre se positionne automatiquement à la date de la dernière relance non éditée.
On se positionne sur la date non encore traitée , on clique sur la date :
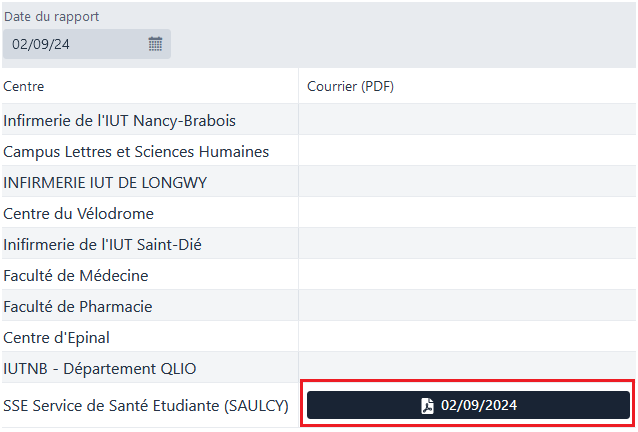
Le courrier s’édite alors contenant toutes les relances non éditées, exemple :
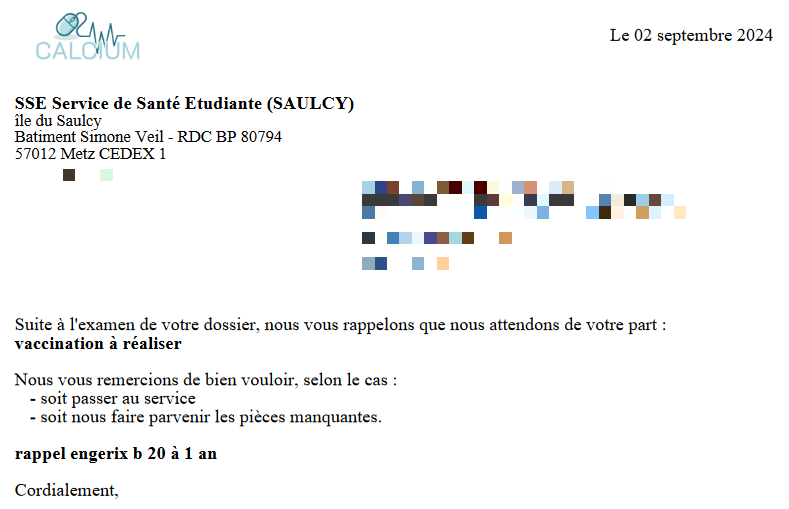
Il est possible de modifier de modèle depuis la Gestion des modèles – Modèle des relances
Listing des relances et rappels de relances
Pour le listing des relances et le listing des rappels de relances, le principe est le même, on se positionne sur la date, on clique dessus, et le fichier au format CSV s’ouvre dans votre tableur configuré sur votre poste.

Paramétrage
Il est possible d’envoyer des mails aux étudiants pour les Rappels de deux façons : manuellement (via l’onglet des relances obsolètes) et automatiquement (lors de la génération des fichiers PDFs des relances).
Il est possible de paramétrer ces envois de mails, comme le contenu ou l’expéditeur du mail, via le bouton ![]() situé en haut.
situé en haut.

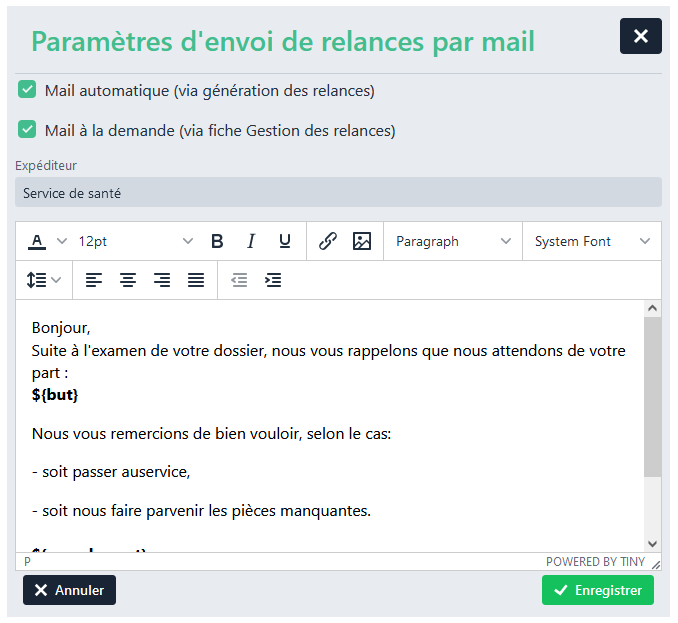
Relances obsolètes
Depuis l’onglet « Obsolètes », il est possible de lister toutes les relances créées, en filtrant sur leur date de création et / ou leur date d’échéance.
Plusieurs informations sont alors affichées, comme l’état de la relance (« envoyé » ou « non envoyé »), le nombre d’édition et d’envoi de mail, ainsi que l’étudiant concerné par exemple.
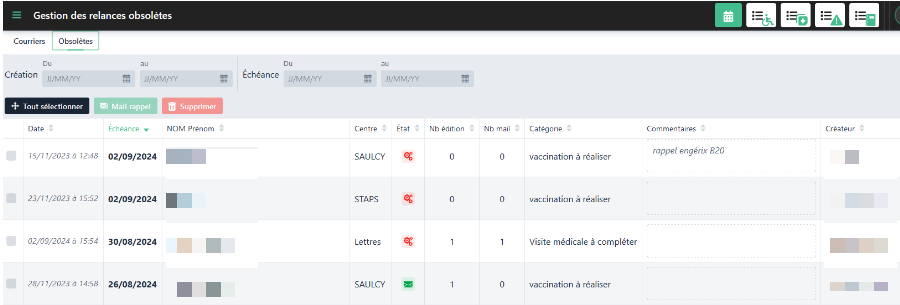
En sélectionnant la ou les relances souhaitées, il est possible :
- de supprimer ces relances définitivement
- d’envoyer un mail de rappel
