Présentation
Cette page va permettre d’élaborer les certificats qui seront ensuite utilisés par les gestionnaires depuis la fiche médicale « Certificats ».
Les modèles de certificats sont rangés par catégories, sous une catégorie, vous pouvez créer plusieurs certificats différenciés sous forme de « sous catégorie ».
Créer un nouveau certificat
Vous pouvez soit :
- Créer une nouvelle catégorie de certificat en [1] pour ensuite lui associer un nouveau certificat identifié par un mot clé
- Créer à partir d’une catégorie existante, un nouveau certificat identifié par un nouveau mot clé en [2]
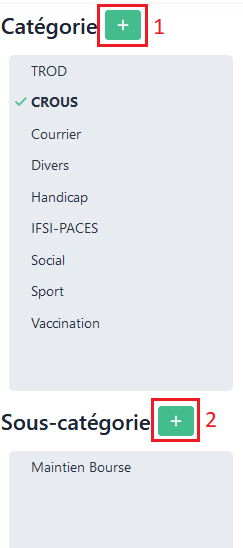
Créer une nouvelle catégorie de certificats
Cliquer sur le ![]() situé à côté du titre « Catégorie ».
situé à côté du titre « Catégorie ».
Une fenêtre s’ouvre vous invitant à saisir un nom pour cette nouvelle catégorie.
Il ne reste qu’à cliquer sur ![]() pour enregistrer.
pour enregistrer.
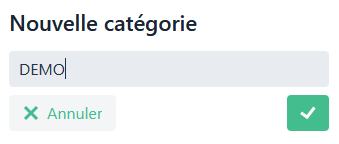
Créer un nouveau certificat
Sélectionner la catégorie souhaité, puis cliquer sur le ![]() situé à côté du titre « Sous-catégorie ».
situé à côté du titre « Sous-catégorie ».
Une fenêtre s’ouvre vous invitant à saisir un nom pour ce certificat.
Il ne reste qu’à cliquer sur ![]() pour enregistrer.
pour enregistrer.
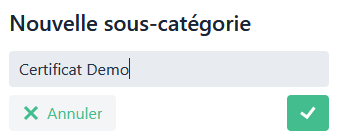
Personnaliser le certificat
Sélectionner le certificat dans la liste des sous-catégorie.
On peut éditer le libellé, ainsi que l’autorisation lié à ce certificat. Le certificat ne sera visible que en fonction des autorisations de l’intervenant, cf Autorisations – Droit médical – Certificats.
De plus, on peut définir un certificat avec une durée dans le temps, pour l’utilisation de certificat handicap pluriannuel.
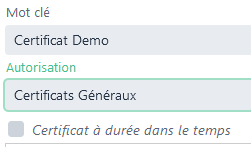
Saisissez votre texte dans le corps du certificat, en y ajoutant des balises de personnalisation. Ces balises seront automatiquement remplacées par les informations de l’étudiant courant et de l’intervenant courant.
A tout moment, vous pouvez tester votre certificat afin de voir le rendu lors de l’édition du PDF via le bouton ![]() .
.
N’oubliez pas d’enregistrer vos modifications avec le bouton ![]()
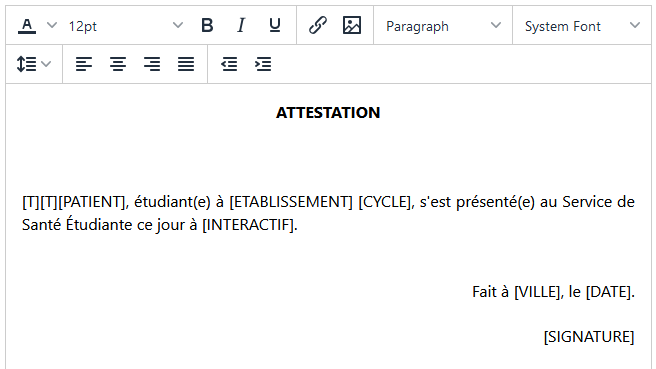
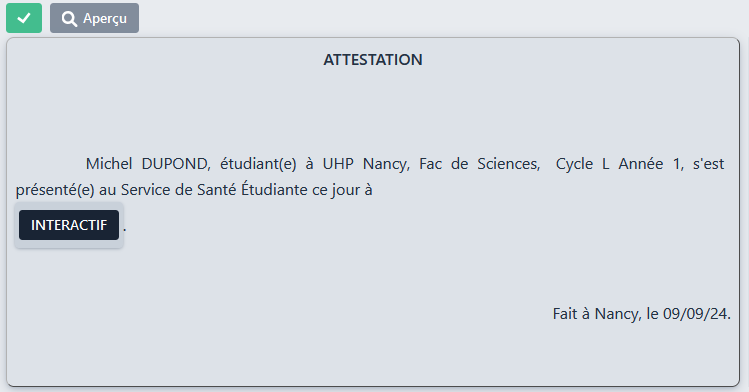
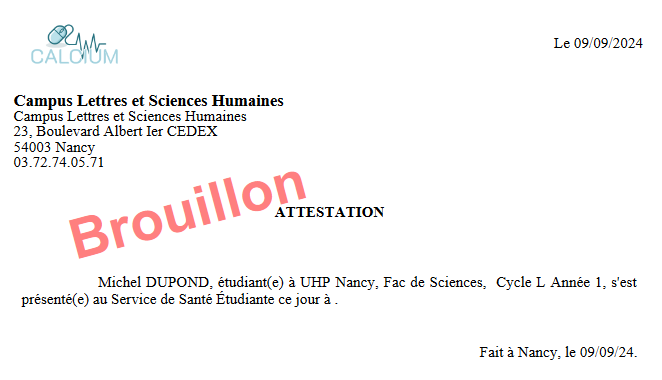
Explication des balises
| Balises | Explication | Exemple |
|---|---|---|
| SPÉCIALITÉ | Spécialité de l’intervenant (cf Utilisateurs) | Docteur |
| TITRE | Titre de l’intervenant (cf Utilisateurs) | Docteur en médecine |
| INTERVENANT | Prénom et NOM de l’intervenant | Alexandre LEMERCIER |
| MAIL INTERVENANT | Mail de l’intervenant | alexandre.lemercier@univ.fr |
| SIGNATURE | Signature de l’intervenant (si présente) | cf paramétrage signature |
| DATE | Date d’édition du certificat (date du jour) | 09/09/24 |
| AMENAGEMENT DES ETUDES | Aménagement des études | – Prise de note : … – Absence justifiée |
| AMENAGEMENT DES EXAMENS | Aménagement des examens | – Temps majoré : Écrits – Salle : A effectif réduit |
| ANTÉCÉDENTS PERSONNELS | Liste antécédents personnels de l’étudiant (cf Examen clinique) | Antécédent personnel : – Antécédent 2 (jj/mm/aaaa) |
| ANTÉCÉDENTS FAMILIAUX | Liste antécédents familiaux de l’étudiant (cf Examen clinique) | Antécédent familial : – Antécédent 1 (jj/mm/aaaa) |
| VILLE | Ville du centre où à eu lieu la consultation (cf Centres) | Nancy |
| CIVILITE | « Mr » ou « Mme » selon le sexe de l’étudiant | Mr |
| PATIENT | Prénom et NOM de l’étudiant | Michel DUPOND |
| NAISSANCE | Date de naissance de l’étudiant | 27/11/90 |
| ADRESSE | Adresse de l’étudiant | 8 rue du canard sauvage batiment C, 54000 NANCY |
| TELEPHONE | Numéro de téléphone de l’étudiant | 03 88 77 66 55 |
| ETABLISSEMENT | Établissement et composante de l’étudiant | UHP Nancy, Fac de Sciences, |
| SECTION | Libellé de la section de l’étudiant | L1-Sciences |
| CYCLE | Cycle et année de la scolarité courante de l’étudiant | Cycle L Année 1 |
| NUMERO SCOLARITE | Numéro de scolarité de l’étudiant | 12345678 |
| INE | Numéro INE de l’étudiant | 12345678 |
Balises particulières
Si vous souhaitez mettre en forme les éléments contenus dans ces balises, il faudra sélectionner seulement le texte, et non l’intégralité des balises.
Exemple :

TABULATION
La balise TABULATION permet de simuler, comme son nom l’indique, une tabulation.
INTERACTIF
La balise INTERACTIF permet de saisir un texte libre. Par exemple si on l’introduit dans notre certificat, on obtient :

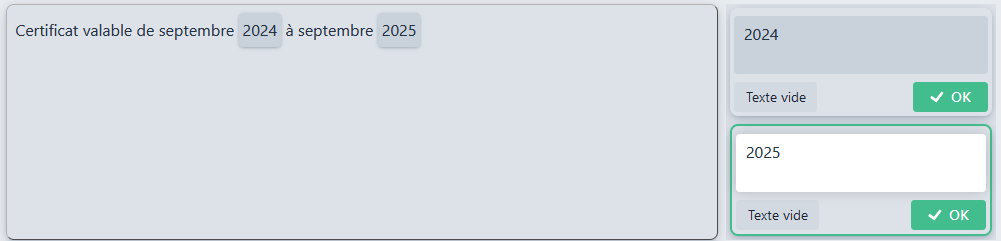

DEB_OPTIONS et DEB_EXCLUSIFS
Ces balises permettent de définir une liste exhaustive d’options parmi lesquelles l’intervenant choisira celles à faire figurer sur le certificat.
- Pour les balises DEB_EXCLUSIFS, une seule sélection sera possible
- Pour les balises DEB_OPTIONS, plusieurs sélections seront possible
En cliquant sur la bouton balise ![]() ou
ou ![]() , une fenêtre s’ouvre vous invitant à saisir les différentes options.
, une fenêtre s’ouvre vous invitant à saisir les différentes options.
- Saisir les différentes options [1]. Vous pouvez intégrer d’autres balises à l’intérieur.
- Ajouter d’autres options via le bouton [2].
- Enfin, enregistrer via [3] pour ajouter les options dans le modèle
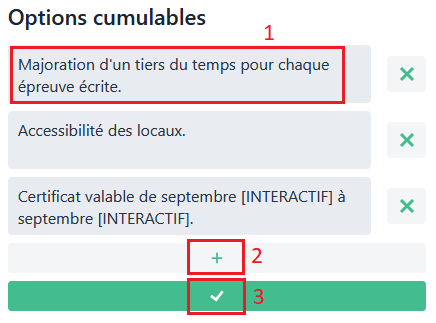
Exemples :

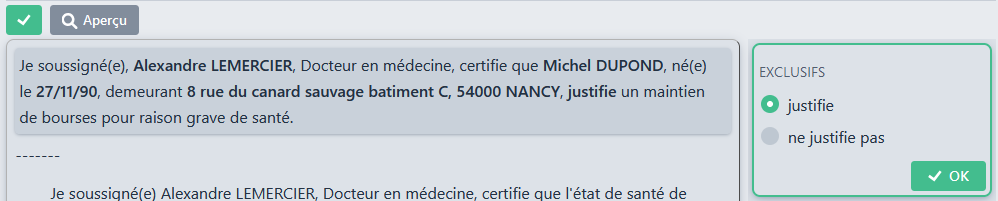


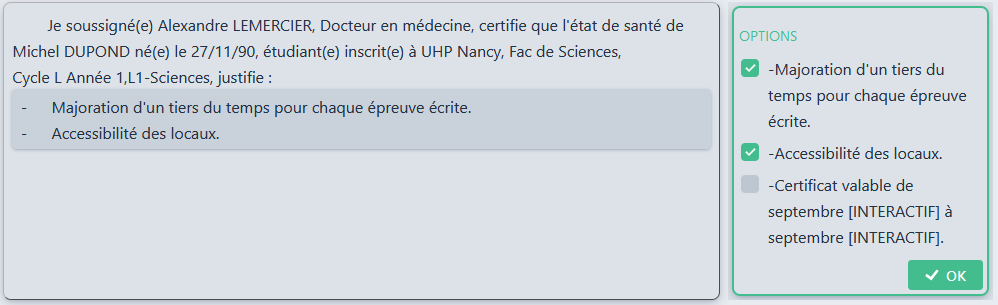

Désactiver ou ré-activer un modèle de certificat
Un modèle de certificat est lié à un item de la nomenclature « Certificat ». Le processus est donc le même que pour désactiver ou ré-activer un item.
Afin d’accéder plus rapidement à l’item lié au modèle de certificat courant, il est possible d’aller directement sur la page de l’item certificat.

