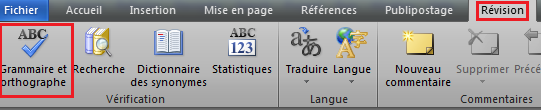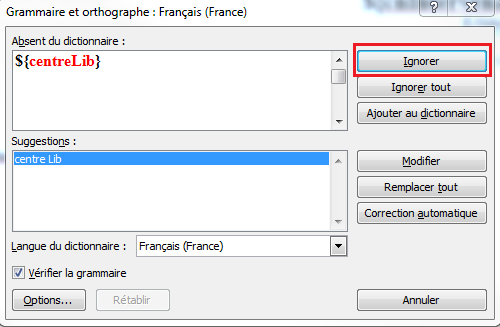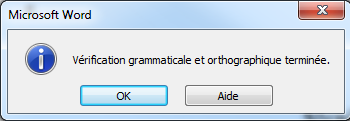Les modèles utilisés sont des templates Word au format DOCX.
Ces fichiers DOCX contiennent des balises qui sont repris par Calcium afin de les remplacer par des valeurs données.
Il est possible de modifier la mise en forme de ces modèles en respectant ces balises, c’est à dire à ne pas les modifier.
Emplacement des modèles
Les modèles se situent sur le serveur dans le répertoire : /tomcat/webapps/Calcium-x.y.z/WEB-INF/classes/modeles
Les droits associés à ces modèles doivent être celui du serveur (tomcat par exemple) et non root !
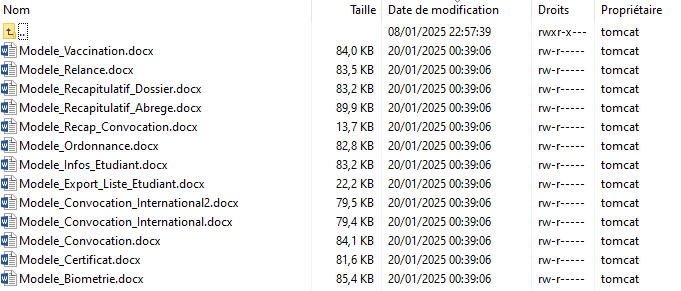
ATTENTION, pensez à sauvegarder vos modèles lors d’un changement de version.
Enregistrer des modifications sur un modèle
Mode opératoire
Important
Certains caractères issus du mode révision de Word notamment peuvent être à même de faire dysfonctionner le template au sein de Calcium.
C’est pourquoi il faut suivre le mode opératoire suivant lors de l’enregistrement du modèle suite à des modifications.
- Ouvrir le fichier Word
- Aller dans l’onglet « Révision » > « Grammaire et orthographe«

- Cliquer sur « Ignorer tout » jusqu’à ce que le fichier soit totalement traité


- Ne pas oublier de sauvegarder le fichier docx !
Entête
Certains modèles contiennent une entête. Celles ci peuvent être modifiées de manière indépendante pour chaque modèle concerné.
Contenu

Logo
Il est possible d’intégrer son propre logo dans l’entête. Il faut veiller à ce que la taille du logo ne soit pas trop grande.
Balises
Certaines balises sont spécifiques à l’entête :
| Balise | Correspondance |
|---|---|
| ${dateJour} | Correspond à la date du jour, au format : « jj/mm/aaaa« |
| ${dateDujour} | Correspond à la date du jour, au format : « Le jj/mm/aaaa« |
| ${dateDuJourHeure} | Correspond à la date du jour, au format : « Le jj/mm/aaaa HH:MM« |
Pied de page
Certains modèles contiennent des balises dans leur pied de page. Celles ci peuvent être modifiées de manière indépendante pour chaque modèle concerné.
Balises
| Balise | Correspondance |
|---|---|
| ${titreSg} | Titre de l’intervenant courant (« Docteur », etc), si aucun titre trouvé, cela sera vide |
| ${intervenant} | Nom et prénom de l’intervenant courant, si aucune information trouvée, cela sera vide |
| ${service} | Nom du service de santé |
| ${centreAdr1}, ${centreAdr2}, ${centreAdr3}, ${centreCpVille}, ${centreTel}, ${centreFax} | Informations du centre de l’intervenant courant |
Listes des modèles au sein de Calcium
Pour ajouter un tableau sous Word
Cliquer sur « Insertion » puis sur « Tableau« . Enfin, choisissez le nombre de lignes et de colonnes voulues.
Exemple :
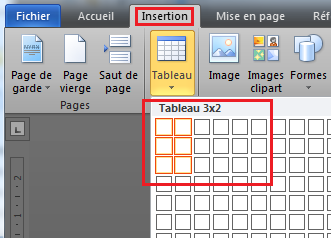
On aura alors un tableau de trois lignes sur deux cases.

Comment mettre deux infos différentes sur la même ligne, mais à deux endroits différents (aligné à gauche et aligné à droite par exemple) ?
Il est possible d’aligner deux, ou plus, informations sur la même ligne. Pour cela, il faut insérer un tableau à l’endroit voulu.
Ensuite, vous pouvez insérer dans une cellule l’information que vous voulez afficher.
Dans notre exemple, nous voulons ajouter d’un côté les informations FINESS et de l’autre, les informations RPPS pour le modèle de Certificat. A noter que cela est possible avec toutes les balises présentes pour chaque modèle.
On ajoute alors, pour chaque cellule, la balise correspondante.

Attention
Il est conseillé de rentré à la main les balises et non par « copier-coller ».
Certains caractères, invisibles, issus du copier coller dans Word, peuvent être à même de faire dysfonctionner le template au sein de Calcium.
Pour aligner une cellule, à gauche, à droite ou au centre, il faut sélectionner la cellule en question et choisir l’alignement situé dans le panneau « Paragraphe« .
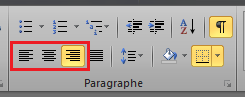
Libre à vous maintenant de changer la police, la taille d’écriture ou même la position.
Dernière étape, la plus importante, est d’enlever les bordures du tableau. Pour cela, il faut sélectionner entièrement le tableau, puis, dans le panneau « Paragraphe« , sur l’outil bordure [1], cliquer sur « Aucune bordure » [2].

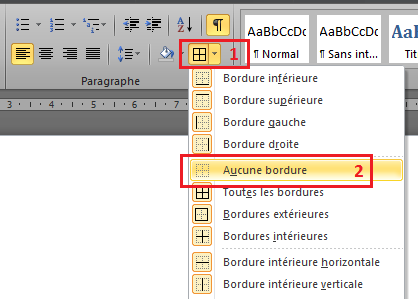
Vous devrez alors avoir une table sans bordure, ressemblant à l’image en dessous :

Et voici le résultat de ce modèle, lors du téléchargement depuis le logiciel Calcium :

Balises communes
Date du jour
| Balise | Correspondance |
|---|---|
| ${dateJour} | Date du jour, au format : « jj/mm/aaaa« |
| ${dateDujour} | Date du jour, au format : « Le jj/mm/aaaa« |
| ${dateDuJourHeure} | Date du jour, au format : « Le jj/mm/aaaa HH:MM« |
Intervenant
| Balise | Correspondance |
|---|---|
| ${cnIntervenant} | Prénom et Nom de l’intervenant |
| ${intervenant} | Prénom et Nom de l’intervenant |
| ${mailIntervenant} | Mail de l’intervenant, si celui-ci en a un |
| ${titre} | Spécialité de l’intervenant |
| ${titreSg} | Titre de l’intervenant |
| ${titrePro} | Titre de l’intervenant |
| ${libFINESS} | Libellé « N° FINESS », vide si aucun numéro |
| ${codeBarreFINESS} | Code barre visuel, correspondant au numéro FINESS de l’intervenant, s’il en a un |
| ${FINESS} | Numéro FINESS du centre de l’intervenant, s’il en a un associé |
| ${codeBarreRPPS} | Code barre visuel, correspondant au numéro RPPS de l’intervenant, s’il en a un |
| ${RPPS} | Numéro RPPS de l’intervenant, s’il en a un associé à son compte Calcium |
| ${apimail} | Mail apicrypt de l’intervenant, si celui-ci en a un |
Centre
| Balise | Correspondance |
|---|---|
| ${centreLib} | Libellé du centre courant de l’utilisateur |
| ${centreAdr1} | Adresse (1ère ligne) du centre courant |
| ${centreAdr2} | Adresse (2ème ligne) du centre courant |
| ${centreAdr3} | Adresse (3ème ligne) du centre courant |
| ${centreCpVille} | Code Postal suivi de la Ville du centre courant |
| ${centreTel} | Numéro de téléphone du centre courant |
| ${centreFax} | Numéro de fax du centre courant |
| ${centreMail} | Adresse mail du centre courant |
Étudiant
| Balise | Correspondance |
|---|---|
| ${nom_etudiant} | Nom de l’étudiant |
| ${prenom_etudiant} | Prénom de l’étudiant |
| ${etudNom} | NOM Prénom de l’étudiant |
| ${adresse_etudiant_1}, ${etuAdr1} | Adresse (1ère ligne) de l’étudiant |
| ${adresse_etudiant_2}, ${etuAdr2} | Adresse (2ème ligne) de l’étudiant |
| ${adresse_etudiant_3}, ${etuAdr3} | Adresse (3ème ligne) de l’étudiant |
| ${cp_etudiant} | Code postal de la ville lié à l’adresse personnel de l’étudiant |
| ${ville_etudiant} | Ville lié à l’adresse personnel de l’étudiant |
| ${etuCpVille} | Code postal et Ville lié à l’adresse personnel de l’étudiant |
| ${etuPays} | Pays lié à l’adresse personnel de l’étudiant |
Service
| Balise | Correspondance |
|---|---|
| ${service} | Libellé du service (SSE) |
Modèle des certificats
Fichier par défaut :
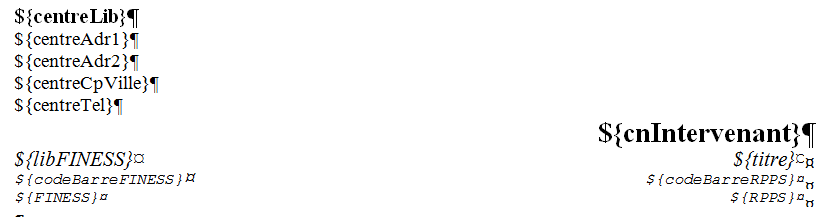
Ce modèle est utilisé lors de la génération des certificats dans :
Modèle des convocations
Fichier par défaut :
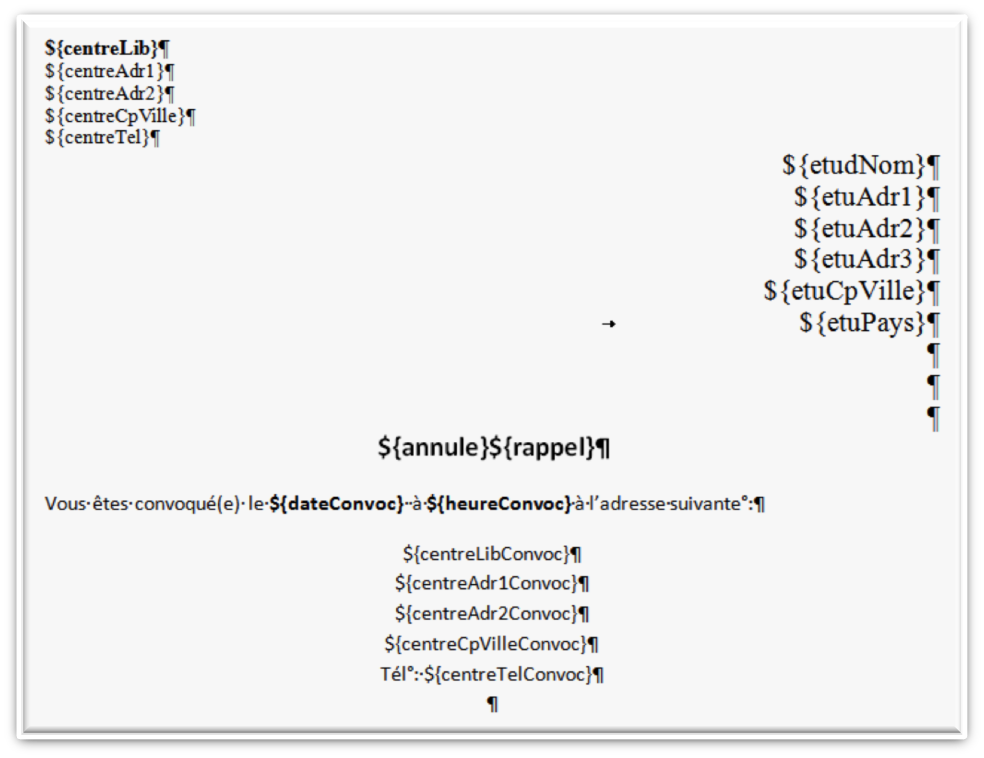
Ce modèle est utilisé lors de la génération des convocations dans :
| Balise | Correspondance |
|---|---|
| ${annule} | « Annule et remplace » lorsqu’une convocation est annulée et modifiée |
| ${rappel} | « Rappel » lorsqu’une convocation est re-envoyée |
| ${dateConvoc} | Date de la convocation, au format « jj/mm/aa« |
| ${heureConvoc} | Heure de la convocation, au format « hh:mm« |
| ${centreLibConvoc}, …, ${centreTelConvoc} | Informations sur le centre où la convocation doit avoir lieu (cf balises) |
Modèle des convocations dites « internationales »
Fichier par défaut :
Ce modèle est utilisé lors de la génération des convocations dans :
| Balise | Correspondance |
|---|---|
| ${date_CLAT}, ${date_en_CLAT} | Date de la convocation, au format « jour JJ mois année« , exemple : « Jeudi 18 Juillet 2024« « date_en_CLAT » correspond au même format mais en anglais |
| ${date_CLAT_3j}, ${date_en_CLAT_3j} | Date de la convocation, au format « jour JJ mois année« |
| ${jourMoisAnnee_CLAT}, ${jourMoisAnnee_en_CLAT}, ${jourMoisAnnee_CLAT_3j}, ${jourMoisAnnee_en_CLAT_3j} | Date de convocation, au format « JJ mois année« , exemple : « 18Juillet 2024« , au différent formats comme précédemment. |
| ${heure_CLAT}, ${heure_en_CLAT} | Heure de convocation, au format « HH’h’mm« , exemple : « 08h30 » et en anglais « 08:30« |
| ${heureConvoc} | Heure de la convocation, au format « hh:mm« |
| ${centreLibConvoc}, …, ${centreTelConvoc} | Informations sur le centre où la convocation doit avoir lieu (cf balises) |
Modèle de l’export des listes étudiants lors d’une création de convocations
Fichier par défaut :
Le tableau contient les informations d’un étudiant convoqué. Il y a une ligne pour un étudiant. On y retrouve par exemple son nom, prénom, date de naissance, l’état vaccinal ou l’état de sa visite médicale s’il s’agit de convocations de ces types-là.
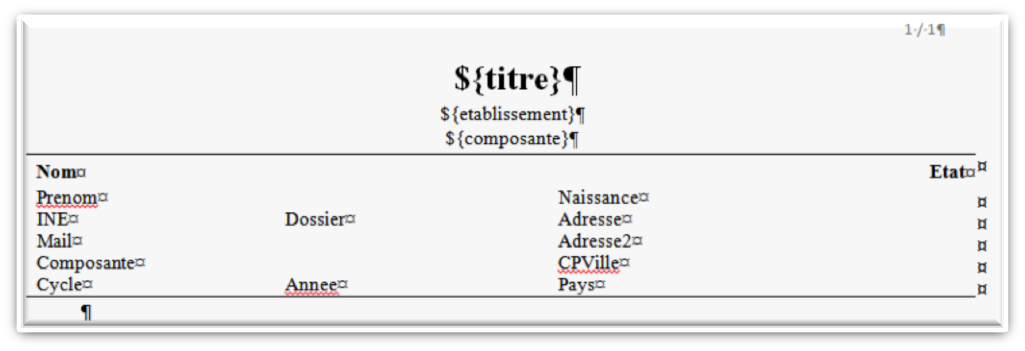
Ce modèle est utilisé lors de la création des convocations dans :
- Convocation (extraction infos PDF)
| Balise | Correspondance |
|---|---|
| ${titre} | Type de convocation : Contrôle vaccinal, Visite médicale, Autres |
| ${etablissement} | Établissement dont font partie les étudiants |
| ${composante} | Composante de l’établissement dont font partie les étudiants |
Modèle Infos Etudiants
Fichier par défaut :
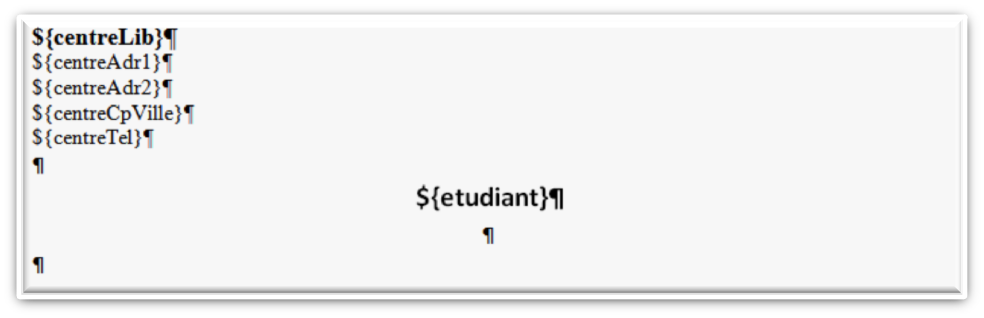
Ce modèle est utilisé lors de la création des convocations dans :
| Balise | Correspondance |
|---|---|
| ${etudiant} | NOM Prénom et date de naissance de l’étudiant. Exemple : « DUPOND Martin, né le 01/01/93« |
Modèle des ordonnances
Fichier par défaut :
Ce modèle est utilisé lors de la génération des ordonnances dans :
| Balise | Correspondance |
|---|---|
| ${patient} | Nom, prénom et âge de l’étudiant |
| ${cadre} | Libellé du cadre de l’ordonnance, si rempli |
| ${commentaires} | Commentaire lié à l’ordonnance, si rempli |
Modèle des récapitulatifs de convocations
Fichier par défaut :
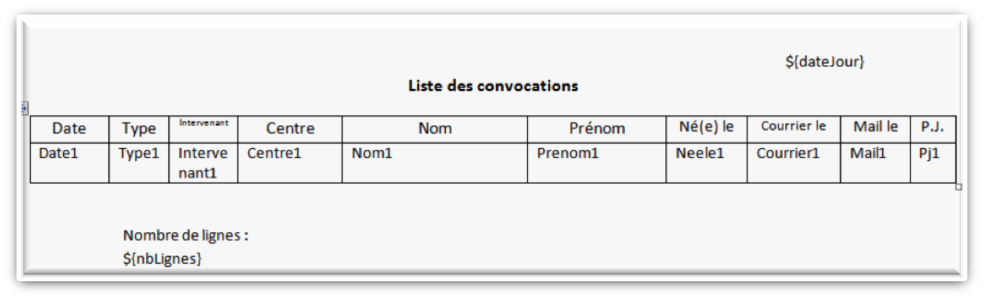
Ce modèle est utilisé lors de la génération des récapitulatifs de convocations dans :
- Convocation (récapitulatif)
Dans ce tableau, on y trouve :
- la date et le type de la convocation
- le login de l’intervenant, le centre où a lieu la convocation
- le nom, prénom, date de naissance de l’étudiant.
- la date de la dernière impression, et d’envoi par mail de la convocation. Si, lors de l’envoi d’un mail, une pièce jointe était présente, la dernière colonne l’indiquera.
Modèle de récapitulatif de dossier
Fichier par défaut :
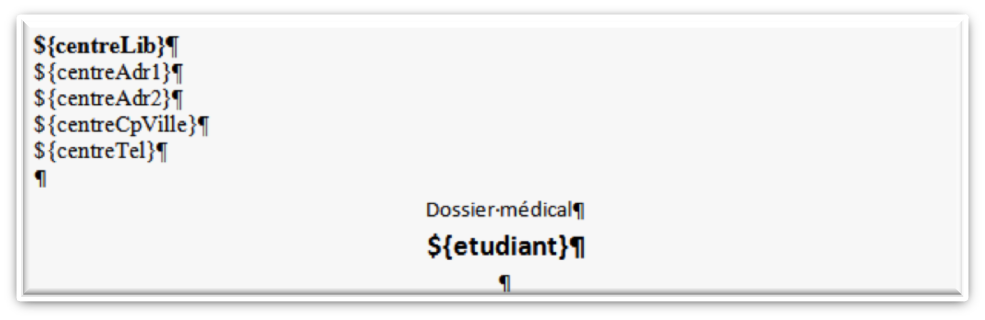
Ce modèle est utilisé lors de l’édition PDF de l’impression du dossier dans :
Modèle des relances
Fichier par défaut :
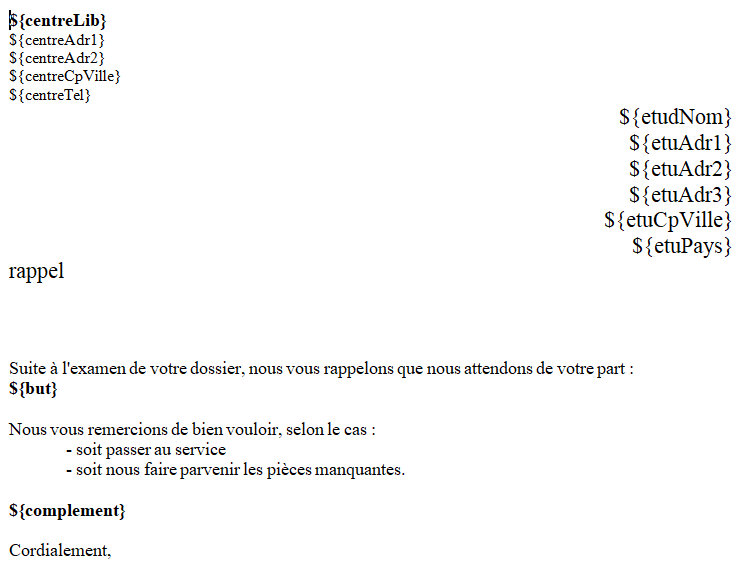
Ce modèle est utilisé lors de l’édition PDF de l’impression du dossier dans :
| Balise | Correspondance |
|---|---|
| ${but} | Catégorie de la relance |
| ${complement} | Commentaire de la relance, si présent |
Modèle des vaccinations
Fichier par défaut :
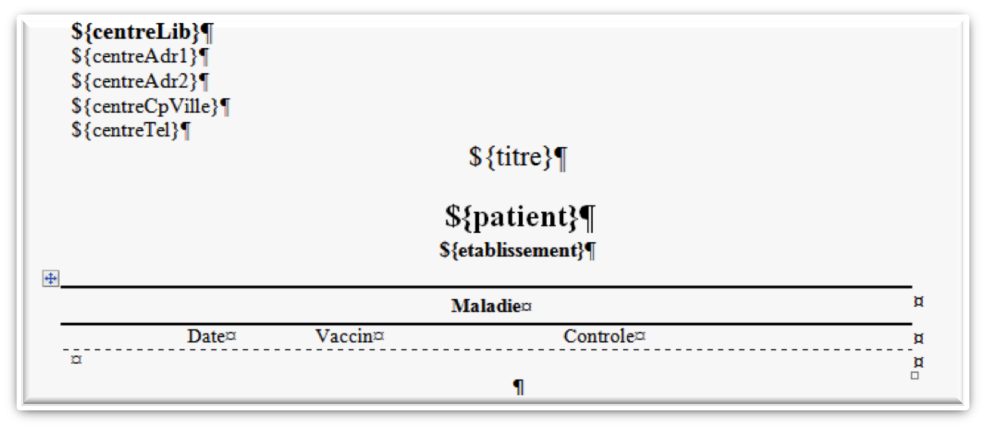
Ce modèle est utilisé lors de l’édition du carnet de vaccination dans :
Il y a un tableau pour chaque maladie associé à un vaccin, et chaque ligne correspond à un acte ou un contrôle vaccinal.
Il peut y avoir plusieurs fois le même vaccin dans deux tableaux différents
Modèle Biométrie
Fichier par défaut :
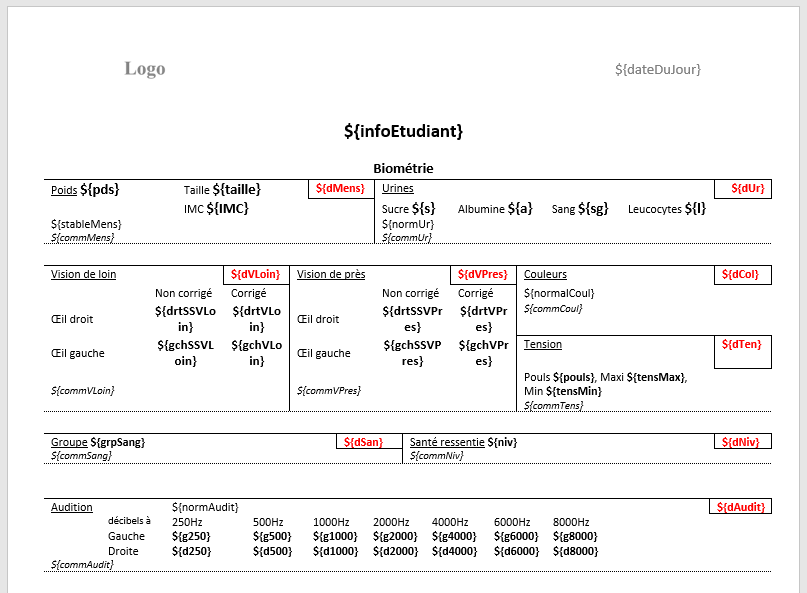
Ce modèle est utilisé lors de l’édition de la fiche Biométrie :
Ici, chaque balise correspond à un élément de la fiche Biométrie (${taille} correspond à la Taille, …).
Si un ou plusieurs Conseils ont été renseigné sur la consultation courante, ils seront ajoutés à la suite du document.
Si une ou plusieurs Orientations ont été renseignées sur la consultation courante, elles seront ajoutées à la suite du document.
Modèle Récapitulatif Abrégé
Fichier par défaut :
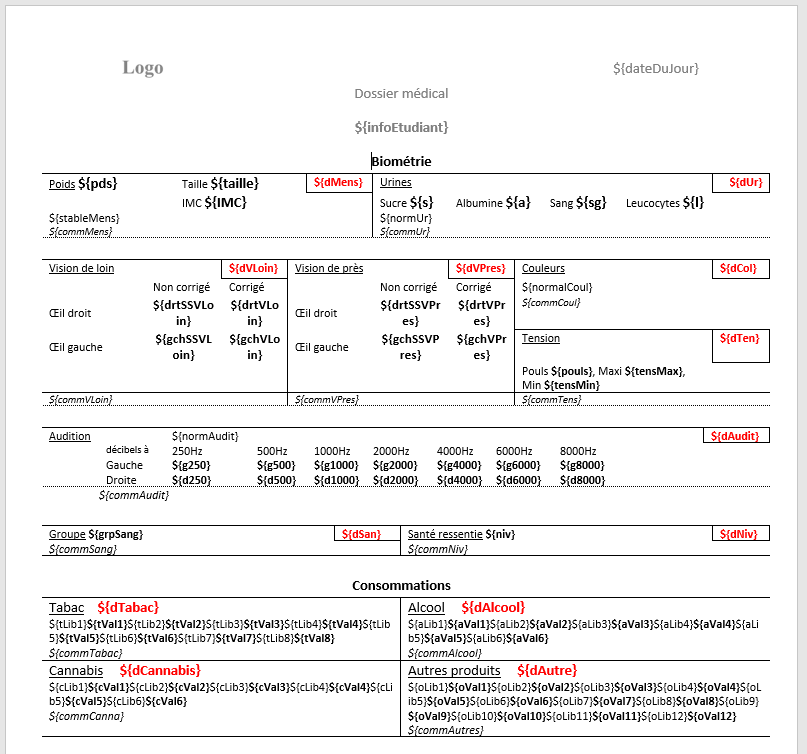
Ce modèle est utilisé lors de l’édition d’un récapitulatif abrégé :
Ici, chaque balise correspond à un élément de la fiche Biométrie (${taille} correspond à la Taille, …) et de la fiche Consommations.
Puis, si des informations ont été renseignées pour l’étudiant courant, elles sont ajoutées à la suite :
- Antécédents médicaux
- Examens cliniques
- Documents
- Prescriptions